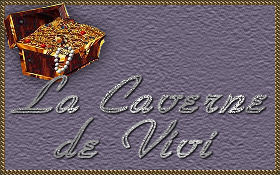Pandora
L'originale di questo tutorial lo trovate qui Ringrazio Vivi per avermi permesso di tradurre questo tutorial Tutorial tradotto con psp X Materiale qui e un tube a scelta Nota bene:
per i parametri definiti "pandora.f1s" e
"pandora 2.f1s" fai doppio clic sull'icona
e i parametri si installano direttamente nella directory Alien Skin Eye Candy 5 Impact\Settings\Extrude Filtri usati qui: Eye Candy 5 Impact e Transparency Apri la maschera "maskcameron_plate1" su psp e riducila ad icona. Il preset "Emboss 3" (se non lo possiedi ancora) lo devi salvare nella cartella "Impostazioni predefinite" di psp
1. Apri una nuova immagine trasparente di 750 x 600 px. 2. Prepara in primo piano un gradiente lineare con due colori del tuo tube: scuro in primo piano e chiaro nello sfondo: angolo 135, ripetizioni 0 e inverti non spuntato. Riempi il livello trasparente con il gradiente. 3. Livelli/Nuovo livello raster e riempi con il colore scuro. 4. Livelli/Nuovo livello di maschera/Da immagine e scegli "maskcameron_plate1": spunta solo luminanza d'origine. 5. Effetti/Effetti di bordo/Aumenta. 6. Livelli/Unisci gruppo. 7. Immagine/Capovolgi. Immagine/Rifletti. 8. Effetti/Effetti di distorsione/Coordinate polari:
9. Effetti/Plug in/Alien Skin Eye Candy 5 Impact/Extrude e dal men¨ Settings scegli il preset pandora (in Basic cambia il colore e metti il tuo scuro). 10. Effetti/Effetti d'immagine/Scostamento: orizzont. -155 e vertic. 45 e trasparente spuntato. 11. Apri l'immagine "springnarls". Finestra/Duplica e chiudi l'originale. 12. Ritaglia la tua immagine per eliminare la cornice. Livelli/Innalza livello di sfondo. 13. Effetti/Plug in/Transparency/Eliminate Black 14. Modifica/Copia. 15. Torna sulla tua tag e posizionati sul livello Gruppo Raster 2. 16. Selezione/Carica selezione da disco e scegli "pandora1". 17. Livelli/Nuovo livello raster. Modifica/Incolla nella selezione. Deseleziona tutto. 18. Livelli/Disponi/Sposta gi¨. 19. Selezione/Carica selezione da disco e scegli "pandora2" 20. Modifica/Taglia. 21. Posizionati sul livello che sta in cima. 22. Livelli/Nuovo livello raster. Modifica/Incolla nella selezione. 23. Chiudi la visibilitÓ del livello di sfondo. Livelli/Unisci visibile. 24. Posizionati sul livello di sfondo e riaprine la visibilitÓ. Selezione/Seleziona tutto. 25. Livelli/Nuovo livello raster. 26. Torna di nuovo al tube del fiore. Modifica/Copia e incolla nella selezione. Deseleziona tutto. 27. Regola/Sfocatura da movimento: angolo 70 e scala 100 per due volte. 28. Effetti/Effetti di trama/Mosaico antico:
29. Cambia la modalitÓ di miscelatura di questo livello da normale a moltiplica e abbassa l'opacitÓ a 55. Effetti/Browser Effetti e da filtro definito dall'utente scegli "Emboss 3":
Livelli/Unisci gi¨. 30. Posizionati sul livello che sta in cima. Seleziona con la bacchetta magica la parte di colore unito del tuo cerchio a destra:
31. Effetti/Effetti di trama/Mosaico antico: stessi valori del punto 28. 32. Effetti/Effetti 3D/Sfalsa ombra: 0 / 0 / 50 / 2 / colore nero. 33. Livelli/Nuovo livello raster. 34. Selezione/Carica selezione da disco e scegli "Pandora3" 35. Riempi la selezione con un colore scuro. 36. Effetti/Plug in/Eye Candy 5 Impact/Extrude e scegli dal men¨ Settings il preset Pandora 2. Deseleziona tutto. 37. Effetti/Effetti 3D/Sfalsa ombra: 0 / 25 / 50 / 10 / colore nero. 38. Cambia la modalitÓ di miscelatura da normale a luminanza esistente. 39. Apri il tube del personaggio da te scelto e ridimensiona se necessario. Modifica/Copia e incolla come nuovo livello. Posiziona tra i due semicerchi. 40. Effetti/Effetti 3D/Sfalsa ombra: 0 / 25 / 50 / 10 / colore nero. 41. Livelli/Unisci tutto (appiattisci). 42. Immagine/Aggiungi bordatura di 1 px del tuo colore scuro. 43. Immagine/Aggiungi bordatura di 1 px del tuo colore chiaro. 44. Immagine/Aggiungi bordatura di 1 px del tuo colore scuro. 45. Immagine/Aggiungi bordatura di 25 px del tuo colore chiaro. 46. Seleziona questa bordatura con la bacchetta magica. 47. Effetti/Effetti di trama/Mosaico antico con gli stessi valori del punto 28. 48. Effetti/Browser Effetti e da filtro definito dall'utente scegli "Emboss 3". 49. Selezione/Inverti. 50. Effetti/Effetti 3D/Sfalsa ombra: 0 / 0 / 70 / 35 / colore nero. Deseleziona tutto. 51. Con il font "TEMPLAR Heavy", dimensione 36, scrivi il testo Pandora 52. Effetti/Effetti 3D/Sfalsa ombra: 0 / 0 / 70 / 4 / colore nero. 53. Seleziona il testo. Effetti/Effetti di trama/Mosaico antico con gli stessi valori del punto 28, per˛ mettendo un colore in armonia con il tuo testo. Deseleziona tutto. 54. Immagine/Aggiungi bordatura di 1 px del tuo colore scuro. 55. Aggiungi la tua firma. Livelli/Unisci tutto (appiattisci). Immagine/Ridimensiona a 780 px di larghezza (tutti i livelli non spuntato) Salva in formato jpeg.
Tutorial tradotto da Byllina il 4 maggio 2010 e registrato su TWI |