Nature

L'originale di questo tutorial lo trovate qui
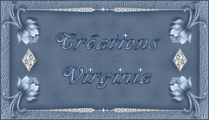
Ringrazio Virginia per avermi permesso di tradurre questo tutorial
Tutorial creato con psp X3 e tradotto con psp X
Materiale qui
Tubes: Kaytin e Luz Cristina
Elementi di scrap: Sarayane Designs - Scrap Piloum - Scrappiness Down Under
Filtri usati qui: AP [Lines] - ScreenWorks - Unlimited 2 - Flaming Pear - Graphic Plus - Penta com - Sapphire Filters 01

|
Porta con te la freccia per tenere il segno al tuo lavoro
|
Preparazione
Apri i tubes in psp ma
man mano che ti servono.
Importa l'effetto "SapphirePlugin_0024" del filtro Sapphire Filters 01 dentro il filtro Unlimited 2
Tavolozza dei materiali
Scegli un colore chiaro dal tuo tube per il primo piano e un colore scuro per il secondo piano.
Io per il primo piano ho scelto il colore giallo pallido #f6f099 e il colore verde #8da64b per il secondo piano.
Apri la finestra di configurazione del gradiente di primo piano e configura come segue: stile sprazzo di luce, ripetizioni 2, inverti non spuntato:

1. Apri una nuova immagine trasparente di 900 x 580 px.
Con lo strumento barattolo versa il gradiente di primo piano nell'immagine trasparente.
Effetti/Plug in/Unlimited 2/Sapphire Filters 01/SapphirePlugin_0024:
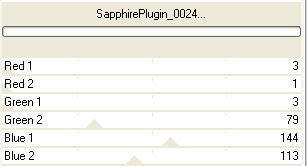
Effetti/Effetti d'immagine/Motivo unico:
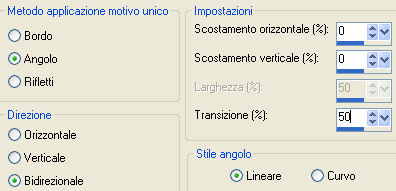
Regola/Sfocatura/Sfocatura radiale:
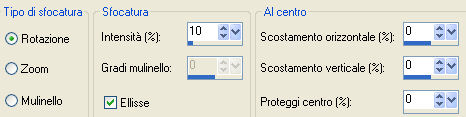
Effetti/Effetti di trama/Trama e scegli la trama "Carta con contrasti" (oppure secondo la tua versione di psp "Corel_15_025"):
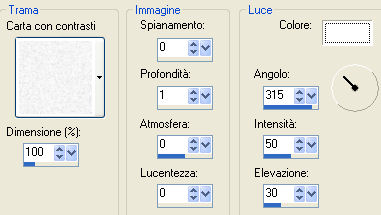
Regola/Messa a fuoco/Metti a fuoco.
Devi ottenere questo:
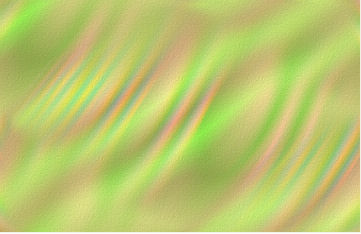
2. Apri il tube della cornice "lm020912 (3)". Immagine/Ridimensiona al 90%.
Modifica/Copia e incolla come nuovo livello.
Non spostare poichè è già ben posizionato.
Cambia la modalità di miscelatura del livello da normale a luminanza esistente.
3. Apri il tube del paesaggio "3015-luzcristina". Modifica/Copia e incolla come nuovo livello.
Non spostare poichè è già ben posizionato.
Livelli/Disponi/Sposta giù.
4. Posizionati sul livello di sopra (Raster 2).
Prendi lo strumento selezione rettangolo (sfumatura 0), seleziona il rettangolo del centro come sotto:

Posizionati sul livello del paesaggio (Raster 3).
Selezione/Innalza selezione a livello.
Deseleziona tutto.
Livelli/Disponi/Sposta giù.
A questo punto la tua paletta dei livelli deve essere come sotto:
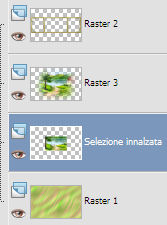
5. Rimani sul livello della selezione innalzata.
Effetti/Effetti d'immagine/Scostamento: orizz. 300 / vert. -180 / personalizzato e trasparente.
Effetti/Plug in/Flaming Pear/Flexify 2:
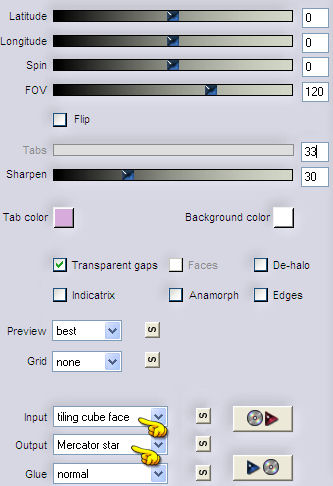
Cambia la modalità di miscelatura del livello da normale a sovrapponi.
Effetti/Effetti geometrici/Prospettiva orizzontale:

Devi ottenere questo:

(Nota bene: questo effetto dipende dalla scelta del tube: se la linea trasparente non appare in modo adeguato nel lavoro,
fai: Effetti/Effetti di bordo/Aumenta oppure cambia la modalità di miscelatura).
Livelli/Duplica. Immagine/Capovolgi. Livelli/Unisci/Unisci giù.
Livelli/Duplica. Immagine/Rifletti. Livelli/Unisci/Unisci giù.
Effetti/Effetti 3D/Sfalsa ombra: 0 / 2 / 50 / 5 / colore nero.
6. Prendi lo strumento selezione rettangolo configurato come sotto:

Seleziona i piccoli rettangoli della cornice come sotto:

Premi il tasto Canc della tua tastiera.
Deseleziona tutto.
Posizionati sul livello che sta in cima.
Effetti/Effetti 3D/Sfalsa ombra: 3 / 2 / 40 / 20 / colore nero.
Effetti/Effetti 3D/Sfalsa ombra: 10 / 10 / 40 / 30 / colore nero.
Prendi lo strumento gomma configurato come sotto:

Posizionati sul livello della selezione innalzata.
Cancella la piccole linee verticali in alto:

Cancella eventualmente le piccole linee verticali che sono sotto la cornice
(il fatto che siano o meno visibili dipende dalla scelta del tuo tube di paesaggio).
7. Posizionati sul livello che sta in cima.
Apri il tube degli uccelli "the_two_of_them". Immagine/Ridimensiona al 62%.
Modifica/Copia e incolla come nuovo livello.
Posiziona bene come sotto:

Prendi lo strumento gomma e lascia la configurazione in memoria.
Cancella delicatamante le parti del ramo che oltrepassano la cornice a sinistra.
Devi ottenere questo:

Effetti/Effetti 3D/Sfalsa ombra: 2 / -3 / 60 / 30 / colore nero.
8. Apri il tube delle foglie "lifeblooms_leaves". Immagine/Ridimensiona al 70% per tre volte.
Modifica/Copia e incolla come nuovo livello.
Posiziona bene come sotto:

Livelli/Disponi/Sposta giù per due volte (le foglie devono essere posizionate sotto la cornice).
Effetti/Effetti 3D/Sfalsa ombra: 10 / 10 / 40 / 30 / colore nero.
Cambia la modalità di miscelatura del livello da normale a luminanza esistente (o altra modalità se necessario).
9. Posizionati sul livello che sta in cima (Raster 4).
Apri il tube dell'erba "collabSarayane_QuoiDeNoeuf_15". Immagine/Ridimensiona al 30%.
Immagine/Rifletti.
Modifica/Copia e incolla come nuovo livello.
Posiziona bene come sotto:

Effetti/Effetti 3D/Sfalsa ombra: 5 / -1 / 60 / 10 / colore nero.
Cambia la modalità di miscelatura del livello da normale a luce diffusa.
Livelli/Duplica.
(Non esitare a cambiare la modalità di miscelatura se necessario, oppure non duplicare in funzione della scelta dei tuoi colori)
Assicurati che sia tutto ben posizionato.
Livelli/Unisci/Unisci tutto (appiattisci).
10. Immagine/Aggiungi bordatura simmetrica di 1 px colore nero.
Immagine/Aggiungi bordatura simmetrica di 8 px colore di primo piano.
Seleziona quest'ultima bordatura con la bacchetta magica.
Effetti/Plug in/Graphic Plus/Quick Tile 02: 0 / 0 / 0 / 0.
Regola/Sfocatura/Sfocatura gaussiana: raggio 10.
Effetti/Effetti di bordo/Aumenta di più.
Effetti/Plug in/Penta com/Jeans: 50 / 4.
Effetti/Effetti 3D/Scalpello:
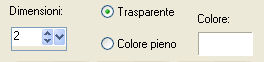
Deseleziona tutto.
Immagine/Aggiungi bordatura simmetrica di 2 px colore nero.
11. Nella tavolozza dei materiali metti come colore di secondo piano il bianco.
Configura in primo piano il seguente gradiente:
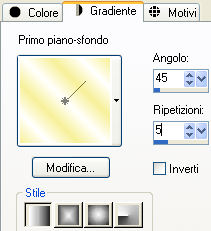
Immagine/Aggiungi bordatura simmetrica di 60 px colore bianco.
Seleziona la bordatura con la bacchetta magica.
Livelli/Nuovo livello raster.
Riempi la selezione con il nuovo gradiente di primo piano.
Effetti/Plug in/AP [Lines]/Lines-Silverlining:
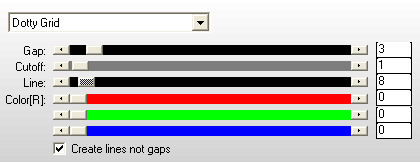
Effetti/Plug in/Cybia/ScreenWorks:
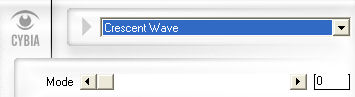
Selezione/Inverti.
Effetti/Effetti 3D/Sfalsa ombra: 2 / 2 / 60 / 30 / colore nero.
Effetti/Effetti 3D/Sfalsa ombra: -2 / -2 / 60 / 30 / colore nero.
Deseleziona tutto.
12. Apri il tube del fiore "SD SD DAISY". Immagine/Ridimensiona al 60% per due volte.
Immagine/Rifletti.
Modifica/Copia e incolla come nuovo livello.
Effetti/Effetti d'immagine/Scostamento: orizz. -400 / vert. 210 / perosnlizzato e trasparente.
Con la gomma cancella accuratamente il gambo del fiore come sotto:
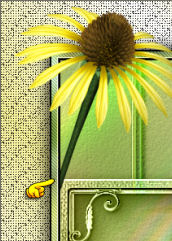
Effetti/Effetti 3D/Sfalsa ombra: -2 / -2 / 40 / 30 / colore nero.
13. Apri il tube del testo "nature_WA". Immagine/Ridimensiona al 78%.
Modifica/Copia e incolla come nuovo livello.
Posiziona bene come da lavoro finale.
Effetti/Effetti 3D/Sfalsa ombra: 2 / 1 / 40 / 5 / colore nero.
Cambia la modalità di miscelatura del livello da normale a luminanza.
Livelli/Duplica.
(Non esitare a cambiare la modalità di miscelatura se necessario, oppure non duplicare in funzione della scelta dei tuoi colori)
14. Aggiungi la tua firma.
Livelli/Unisci/Unisci tutto (appiattisci).
Immagine/Aggiungi bordatura simmetrica di 2 px colore nero.
15. Apri il tube "tige". Modifica/Copia e incolla come nuovo livello.
Posiziona come sotto:

Effetti/Effetti 3D/Sfalsa ombra: -2 / -2 / 40 / 30 / colore nero.
16. Nella tavolozza dei materiali clicca sulle due piccole freccette per inverti i colori.
Avrai quindi in secondo piano il colore giallo #f6f099 e scegli un nuovo colore per il primo piano.
Io ho scelto il colore #306424.
Configura in primo piano un nuovo gradiente come sotto:
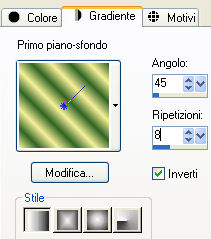
Immagine/Aggiungi bordatura simmetrica di 5 px colore bianco.
Seleziona quest'ultima bordatura con la bacchetta magica.
Riempi la selezione con il gradiente di primo piano.
Effetti/Plug in/Penta com/Jeans: 50 / 4.
Regola/Messa a fuoco/Metti a fuoco.
Deseleziona tutto.
Immagine/Aggiungi bordatura simmetrica di 2 px colore nero.
17. Nella tavolozza dei materiali clicca sul piccolo cerchio nero per passare dal gradiente al colore:
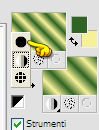
Prendi lo strumento penna configurato come sotto (stile linea rombo):

Tenendo il tasto maiuscola della tua tastiera premuto, affinchè tu possa tracciare una linea ben diritta, traccia una piccola linea in baso come sotto:
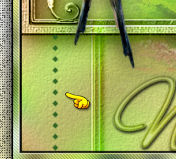
Clic tasto destro del mouse sul livello vettoriale e scegli Converti in livello raster.
Effetti/Effetti 3D/Sfalsa ombra: 0 / 1 / 60 / 3 / colore nero.
Livelli/Unisci/Unisci tutto (appiattisci).
Ecco la tua tag è terminata.
Non ti resta che ridimensionare se necessario e salvare in formato jpeg.
Io l'ho ridimensionata a 950 px di larghezza.
Spero che questo tutorial ti sia piaciuto e grazie per averlo fatto!
Tutorial tradotto da Byllina il 5 maggio 2012
e registrato su TWI

Tradotti Virginia
Home
|