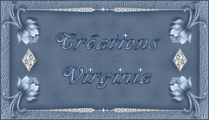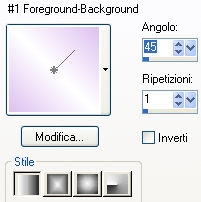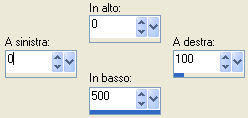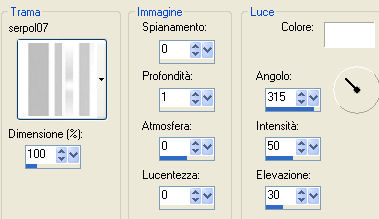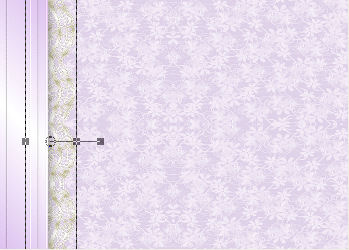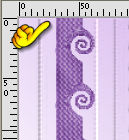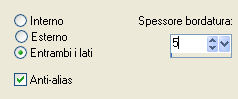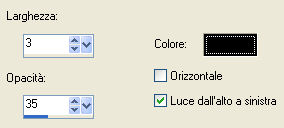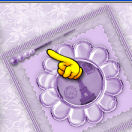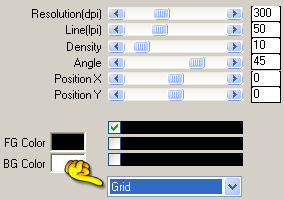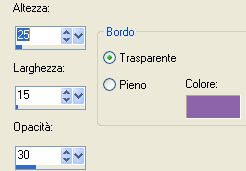Irina
L'originale di questo tutorial lo trovate qui Ringrazio Virginia per avermi permesso di tradurre questo tutorial Tutorial creato con psp 12 e tradotto con psp 10 Materiale: qui Il tube della donna "mc2570" è una creazione di Marcio Il tube "kTs~08_049 copie" è una creazione di Katussia Gli elementi dello scrap sono di Kat e Cristal Filtri usati qui : Filter Factory Gallery F (da importare nel filtro Unlimited 2), Unlimited 2, Graphic Plus e Mura's Meister.
Preparazione Apri i tubes in psp. Finestra/Duplica e chiudi gli originali oppure premendo il tasto Shift e la lettera D della tua tastiera fai una copia dei tubes. Metti la trama "serpol07" nella cartella trame di psp. Metti la maschera "afmask4" nella cartella maschere di psp. Tavolozza dei materiali Scegli un colore del tuo tube per il primo piano e il bianco per lo sfondo. Io ho scelto #ddc1ef per il primo piano. Nota bene: annotati i valori di tonalità e saturazione del tuo colore di primo piano. Apri la finestra di configurazione del gradiente di primo piano e configura come sotto: stile lineare, angolo 45, ripetizioni 1 e inverti non spuntato:
1. Apri una nuova immagine trasparente di 700 x 500 px. Selezione/Seleziona tutto. Apri l'immagine "cj_colorkissed_addon_paper4". Modifica/Copia e incolla nella selezione. (Puoi chiudere l'immagine cj_colorkissed_addon_paper4 poichè non ne avrai più bisogno). Effetti/Plug in/Unlimited 2/Filter Factory Gallery F/Instant Tile con i valori predefiniti. Deseleziona tutto. Regola/Messa a fuoco/Metti a fuoco. Regola/Tonalità e saturazione/Viraggio: inserisci i valori di tonalità e saturazione del tuo colore di primo piano. Riduci il valore di saturazione al fine di ottenere un colore più pallido. Se hai scelto i miei stessi colori i valori sono questi: tonalità 197 e saturazione 86 2. Livelli/Nuovo livello raster. Strumento selezione rettangolo e scegli selezione personalizzata:
Riempi con il gradiente di secondo piano la selezione. Effetti/Effetti di trama/Trama e scegli la trama "serpol07":
Selezione/Inverti e premi il tasto Canc della tua tastiera. Deseleziona. Effetti/Effetti 3D/Sfalsa ombra: 2 / 2 / 40 / 30 / colore nero. 3. Apri il tube "vin187". Modifica/Copia e incolla come nuovo livello. Immagine/Ruota per gradi: 90 a sinistra e nessuna casella spuntata. Regola/Messa a fuoco/Metti a fuoco. Livelli/Disponi/Sposta giù. Posiziona bene come sotto:
Effetti/Effetti 3D/Sfalsa ombra: 2 / 3 / 40 / 20 / colore nero. 4. Posizionati sul livello che sta in cima. Apri il tube delle perle "Tenderness 1150". Immagine/Ridimensiona a 600 px di larghezza. Regola/Messa a fuoco/Metti a fuoco. Modifica/Copia e incolla come nuovo livello. Immagine/Ruota per gradi: lascia i valori in memoria. Posiziona bene sulla bordatura in pizzo. Livelli/Unisci visibile. 5. Apri il tube "kcroninbarrow-dandd-blueribbon". Regola/Tonalità e saturazione/Viraggio: lascia i valori in memoria. Modifica/Copia e incolla come nuovo livello. Immagine/Ruota per gradi: lascia i valori in memoria. Posiziona bene sopra la bordatura come sotto:
Nota bene: perchè le spirali siano come le mie, occorre che il bordo del nastro sia situato a 30 px dal bordo sinistro della tag. Aiutati con il righello orizzontale, prendendo come riferimento il piccolo cursore per mettere il tuo nastro allo stesso posto del mio:
Effetti/Effetti di distorsione/Volute:
Devi ottenere questo:
Regola/Messa a fuoco/Metti a fuoco. Effetti/Effetti 3D/Sfalsa ombra: 0 / 1 / 20 / 10 / colore nero. Livelli/Unisci visibile. Salva il tuo lavoro come file psp e riducilo ad icona per metterlo da parte. 6. Apri una nuova immagine trasparente di 200 x 200 px. Con lo strumento barattolo versa il colore di primo piano nella nuova immagine. Livelli/Carica maschera/Da disco e scegli "afmask4":
Livelli/Unisci gruppo. Regola/Messa a fuoco/Metti a fuoco. Selezione/Seleziona tutto. Selezione/Modifica/Contrai di 5 px. Selezione/Modifica/Seleziona bordature selezione:
Effetti/Effetti di trama/Veneziana:
Deseleziona tutto. 7. Selezione/Seleziona tutto. Selezione/Modifica/Contrai di 27 px. Livelli/Nuovo livello raster. Apri il tube "KatNKDA_addon_12_freebie_11".Modifica/Copia e incolla nella selezione della cornice. Deseleziona. Regola/Tonalità e saturazione/Viraggio: lascia i valori in memoria. Effetti/Effetti 3D/Sfalsa ombra: 0 / 1 / 40 / 10 / colore nero. Devi ottenere questo:
Livelli/Unisci visibile. Modifica/Copia. 8. Torna al lavoro che avevi messo da parte al punto 5. Modifica/Copia e incolla come nuovo livello. Immagine/Ruota per gradi: 25 a sinistra e nessuna casella spuntata sotto. Regola/Messa a fuoco/Metti a fuoco. Livelli/Duplica. Immagine/Rifletti. Posiziona come sotto:
Livelli/Unisci giù. Effetti/Effetti 3D/Sfalsa ombra: 2 / 1 / 40 / 15 / colore #000000. 9. Apri il tube "freebie_11PIN". Regola/Tonalità e saturazione/Viraggio: lascia i valori in memoria. Modifica/Copia e incolla come nuovo livello. Posiziona come sotto:
Livelli/Duplica. Immagine/Rifletti e posiziona bene sull'altra cornice.. Livelli/Unisci giù. Riduci l'opacità di questo livello a 85. Livelli/Unisci giù. 10. Apri il tube "bordure_irina". Regola/Tonalità e saturazione/Viraggio: lascia i valori in memoria. Modifica/Copia e incolla come nuovo livello. Posiziona bene sul bordo destro della tag. Livelli/Disponi/Sposta giù. Effetti/Effetti 3D/Sfalsa ombra: 2 / 1 / 40 / 5 / colore nero. 11. Posizionati sul livello che sta in cima. Apri il tube "kTs~08_049 copie". Immagine/Ridimensiona al 50%. Modifica/Copia e incolla come nuovo livello e posiziona in basso a sinistra. Nella paletta dei livelli cambia la modalità di miscelatura di questo livello da normale a luminanza esistente. Effetti/Effetti 3D/Sfalsa ombra: 2 / 3 / 50 / 20 / colore nero. Livelli/Duplica. Immagine/Rifletti. Tira leggermente il tube verso la destra come da lavoro finale. Devi ottenere questo: Accertati che tutto sia ben posizionato. Livelli/Unisci visibile. 12. Nella tavolozza dei materiali configura il tuo colore di primo piano con un colore più scuro prelevato dal nastro. Io ho scelto il colore #8d63aa. Immagine/Aggiungi bordatura simmetrica di 1 px colore nero. Immagine/Aggiungi bordatura simmetrica di 3 px colore bianco. Immagine/Aggiungi bordatura simmetrica di 1 px colore nero. Immagine/Aggiungi bordatura simmetrica di 5 px colore di primo piano. Seleziona la bordatura con la bacchetta magica. Effetti/Plug in/Graphics Plus/Cross Shadow: 50 / 50 / 50 / 50 / 50 / 50 / 50 / 180. Deseleziona. Immagine/Aggiungi bordatura simmetrica di 1 px colore nero. Immagine/Aggiungi bordatura simmetrica di 18 px colore bianco. Seleziona la bordatura con la bacchetta magica. Effetti/Plug in/Mura's Meister/Tone:
Effetti/Plug in/Unlimited 2/Unlimited 2/Buttons&Frames/3D GlassFrame 1: 17 / 128. Selezione/Inverti. Effetti/Effetti 3D/Pulsante:
Deseleziona. 13. Apri il tube della donna "mc2570_sélection". Io ho scelto di modificare il colore del bijou (facoltativo). Se anche tu desideri modificarne il colore lascia la selezione. Regola/Tonalità e saturazione/Viraggio: tonalità 0 e saturazione 0. Deseleziona. Immagine/Ridimensiona a 480 px di altezza. Modifica/Copia e incolla come nuovo livello. Posiziona bene come da lavoro finale. Effetti/Effetti 3D/Sfalsa ombra: 2 / 3 / 70 / 35 / colore nero. 14. Aggiungi la tua firma. Livelli/Unisci tutto (appiattisci). 15. Ecco la tag è terminata! Se non desideri animarla, non ti resta che ridimensionarla se necessario e salvarla in formato jpeg compressione a 25. Se invece desideri l'animazione continuiamo. 16. Immagine/Ridimensiona a 600 px di larghezza (tutti i livelli spuntato). Modifica/Copia. Apri Animation Shop. Modifica/Incolla come nuova animazione. 17. Apri l'animazione "silver1". Questa animazione ha 8 fotogrammi. La tua tag deve avere lo stesso numero dei fotogrammi. Quindi sempre in animation torna al tuo lavoro e fai: Modifica/Incolla dopo il fotogramma corrente (ora hai 2 fotogrammi). Modifica/Seleziona tutto. Modifica/Duplica (ora hai 4 fotogrammi). Modifica/Seleziona tutto. Modifica/Duplica (ora hai 8 fotogrammi). Modifica/Propaga incolla. 18. Vai alla tua animazione "silver1". Modifica/Seleziona tutto. Se desideri applicare il viraggio all'animazione la devi portare su psp. Devi selezionare tutti i fotogrammi in Animation, copiarli e incollarli poi come nuova immagine in psp. Applichi il viraggio in tutti i livelli. Poi devi salvare il lavoro a cui hai applicato il viraggio in formato psp per animation e riaprirlo in animation shop. Quindi: Modifica/Seleziona tutto. Modifica/Copia. 19. Torna al tuo lavoro e assicurati di essere posizionato nel fotogramma 1. Modifica/Incolla nel fotogramma selezionato. Clicca nel punto dove desideri mettere l'animazione. Se non ti piace annulla facendo Modifica/Annulla. Io ho incollato l'animazione nella tag 4 volte, 2 volte in ciascuna cornice Visualizza la tua animazione. Non ti resta che salvarla in formato gif. Spero che questo tutorial ti sia piaciuto e grazie per averlo fatto!
Tutorial tradotto da Byllina il 21 maggio 2010 e registrato su TWI |