Give Peace a chance

L'originale di questo tutorial lo trovate qui
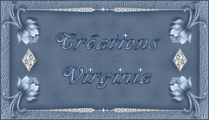
Ringrazio Virginia per avermi permesso di tradurre questo tutorial
Tutorial creato con psp X3 e tradotto con psp X
Materiale qui
Il tube è di Sarita
Non conosco l'autore della maschera.
Il pennello è una creazione di Agi
Filtri usati qui: Andrews Filter 21 - Unlimited 2 - Graphic Plus - Jeux de lignes - Mura's Meister - Xenofex 2

|
Porta con te la freccia per tenere il segno al tuo lavoro
|
Preparazione
Apri i tubes in psp ma
man mano che ti servono.
Apri le maschere "425" e "chat_mask_22a" e riducile ad icona.
Metti la maschera "0masque_2020" nella cartella maschere di psp.
Metti i due file del pennello "agiBrush104_peace" e "BrushTip_agiBrush104_peace" nella cartella pennelli di psp.
Importa l'effetto Fuzzy Burst del filtro Andrew's Filters 21 dentro il filtro Unlimited.
Tavolozza dei materiali
Scegli un colore pallido per il primo piano e metti il colore nero #000000 per lo sfondo.
Io per il primo piano ho scelto il colore #b0d5ed:
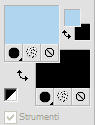
Apri la finestra di configurazione del gradiente di primo piano e configura come segue: stile sprazzo di luce, ripetizioni 0, inverti non spuntato e punto centrale 50/50:

1. Apri una nuova immagine trasparente di 750 x 550 px.
Selezione/Seleziona tutto.
Apri il tube "Peace_bg". Modifica/Copia e incolla nella selezione.
Deseleziona tutto.
Regola/Messa a fuoco/Metti a fuoco.
2. Effetti/Effetti artisitci/Sfere e bolle:

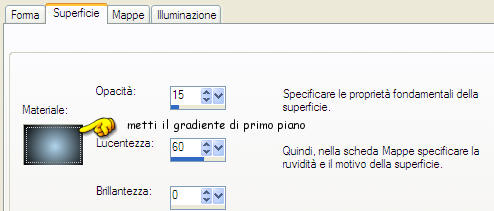
Su Mappe non devi modificare niente:
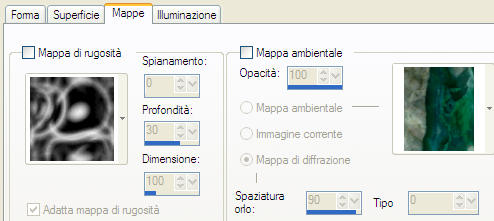

Devi ottenere questo:

3. Livelli/Nuovo livello raster.
Riempi con il gradiente di primo piano.
Effetti/Effetti di bordo/Aumenta.
Immagine/Ridimensiona al 90% (tutti i livelli non spuntato).
Selezione/Seleziona tutto. Selezione/Mobile. Selezione/Immobilizza.
Livelli/Nuovo livello di maschera/Da immagine e scegli "chat_mask_22a": spunta solo luminanza d'origine.
Attenzione: non unire e lascia selezionato.
(Puoi chiudere l'immagine della maschera poichè non ne avrai più bisogno).
4. Effetti/Plug in/Unlimited 2/Andrew 's Filters 21/Fuzzy Burst con la configurazione predefinita.
Livelli/Unisci/Unisci gruppo.
(Nota bene: conviene applicare il filtro prima di unire per ottenere il mio stesso risultato).
Lascia selezionato.
Effetti/Effetti 3D/Sfalsa ombra: -3 / -2 / 60 / 30 / colore nero.
Selezione/Inverti.
Livelli/Nuovo livello raster.
Effetti/Effetti 3D/Ritaglio: 2 / 1 / 40 / 15 / colore dell'ombra nero.
Deseleziona tutto.
Livelli/Unisci/Unisci giù.
Devi ottenere questo:

5. Apri il tube "sfpaisage9".
Immagine/Ridimensiona al 70% (tutti i livelli spuntato).
Modifica/Copia e incolla come nuovo livello.
Posiziona come da lavoro finale.
Cambia la modalità di miscelatura del livello da normale a luminanza esistente e abbassa l'opacità a 60.
Regola/Morbidezza/Attenua.
6. Apri il tube "pp~2doves2~dvdm".
Con lo strumento selezione da punto a punto configurato come sotto:

seleziona la colomba di destra circondandola.
Modifica/Copia e incolla come nuovo livello.
Livelli/Carica maschera/Da disco e scegli "0masque_2020":
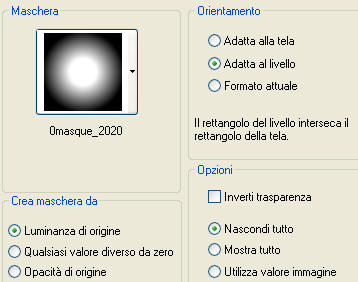
Livelli/Unisci/Unisci gruppo.
Immagine/Ridimensiona al 75% (tutti i livelli non spuntato).
Posiziona bene in basso a destra della cornice come da lavoro finale.
Effetti/Effetti 3D/Sfalsa ombra: 3 / 2 / 70 / 30 / colore nero.
7. Nella tavolozza dei materiali metti in secondo piano il colore bianco #ffffff.
Livelli/Nuovo livello raster.
Prendi lo strumento selezione rettangolo e scegli selezione personalizzata:

Riempi il nuovo livello con il gradiente di primo piano.
Effetti/Effetti di bordo/Aumenta.
Effetti/Plug in/Alien Skin Xenofex 2/Constellation:
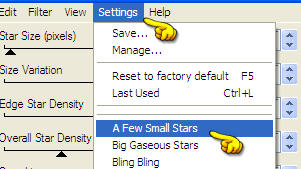
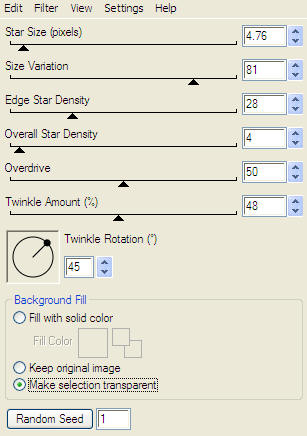
Deseleziona tutto.
Livelli/Disponi/Sposta giù per due volte.
Devi ottenere questo:

8. Prendi lo strumento gomma e configura come sotto:

Aiutandoti con lo zoom se necessario, cancella delicatamente tutte le parti della tag dove non vuoi che si vedano le stelle.
Regola/Morbidezza/Attenua.
Assicurati che tutto sia ben posizionato.
Livelli/Unisci/Unisci visibile.
Devi ottenere questo:

9. Nella tavolozza dei materiali rimetti in secondo piano il colore nero.
Livelli/Duplica.
Immagine/Ridimensiona all'85%
Posizionati sul livello di sfondo (Uniti).
Livelli/Nuovo livello raster.
Riempi con il gradiente di primo piano.
Livelli/Nuovo livello di maschera/Da immagine e scegli "425": spunta solo luminanza d'origine.
Livelli/Unisci/Unisci gruppo.
Regola/Messa a fuoco/Metti a fuoco per tre volte.
Effetti/Effetti 3D/Sfalsa ombra: 2 / 2 / 80 / 30 / colore bianco
Abbassa l'opacità del livello a 95.
Livelli/Unisci/Unisci tutto (appiattisci).
10. Immagine/Aggiungi bordatura simmetrica di 1 px colore bianco.
Immagine/Aggiungi bordatura simmetrica di 1 px colore nero.
Nella tavolozza dei materiali rimetti in secondo piano il colore bianco.
In primo piano configura un nuovo gradiente: stile lineare, angolo 45, ripetizioni 1 e inverti spuntato:
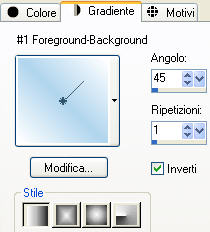
Immagine/Aggiungi bordatura simmetrica di 25 px colore bianco.
11. Seleziona la bordatura di 25 px con la bacchetta magica.
Riempi la selezione con il gradiente di primo piano.
Effetti/Plug in/Graphic Plus/Cross Shadow:
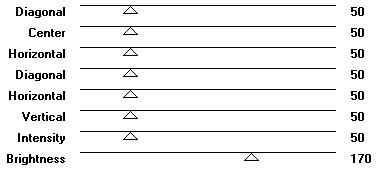
Effetti/Plug in/Unlimited 2/Papers Textures/Hemp Paper 2 con la configurazione predefinita.
Effetti/Plug in/Jeux de lignes/Entrelacement: 0 / 0 / 0 / 2 / 1 / 255 / 255 / 0.
Effetti/Plug in/Mura's Meister/Tone: inserisci i valori del tuo colore di primo piano (#b0d5ed):
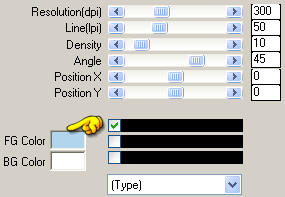
Effetti/Effetti 3D/Ritaglio: 2 / 1 / 50 / 15 / colore dell'ombra nero.
Deseleziona tutto.
12. Immagine/Aggiungi bordatura simmetrica di 1 px colore nero.
Immagine/Aggiungi bordatura simmetrica di 3 px colore di primo piano.
Seleziona la bordatura di 3 px con la bacchetta magica.
Effetti/Plug in/Graphic Plus/Cross Shadow: lascia la configurazione in memoria.
Deseleziona tutto.
Immagine/Aggiungi bordatura simmetrica di 1 px colore nero.
13. Nella paletta dei livelli fai clic col tasto destro del mouse sul livello e scegli Innalza livello di sfondo.
Nella tavolozza dei materiali configura in primo piano un nuovo gradiente: stile lineare, angolo 90, ripetizioni 1 e inverti non spuntato:
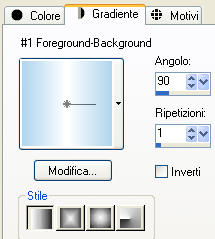
Livelli/Nuovo livello raster.
Prendi lo strumento pennello e scegli "agiBrush104_peace" configurato come sotto:

Applica il pennello sulla tag come da lavoro finale.
Effetti/Effetti 3D/Sfalsa ombra: 0 / 1 / 80 / 5 / colore nero.
14. Apri il tube "fleurs_blanches".
Immagine/Ruota per gradi: 45 a sinistra e nessuna casella spuntata sotto.
Modifica/Copia e incolla come nuovo livello.
Effetti/Effetti d'immagine/Scostamento: orizz. -300 / vert. 190 / personalizzato e trasparente.
Effetti/Effetti 3D/Sfalsa ombra: 3 / 2 / 40 / 15 / colore nero.
Abbassa l'opacità del livello a 94.
Assicurati che sia tutto ben posizionato.
Livelli/Unisci/Unisci visibile.
15. Aggiungi la tua firma. Livelli/Unisci/Unisci tutto (appiattisci).
Ecco la tua tag è terminata. Salva in formato jpeg.
Spero che questo tutorial ti sia piaciuto e grazie per averlo fatto!
Tutorial tradotto da Byllina il 30 settembre 2011
e registrato su TWI

Tradotti Virginia
Home
|