
|
Porta con te la
freccia per tenere il segno al tuo lavoro
|
Preparazione
Apri tutti i tube in psp.
Apri le immagini "Christmas
(126)" e "goldRR" in psp e riducile ad icona.
Tavolozza dei materiali
Con lo strumento contagocce scegli due colori
dall'immagine "Christmas (126)":
io ho scelto il colore #e2b06d
per il primo piano (questo sarà anche il colore dei quadrati
scintillanti dell'animazione)
e il colore #800000 per lo
sfondo (che sarà il colore del testo).
Nota bene: annotati i
valori di tonalità e saturazione del tuo colore di primo piano.
Configura in primo piano anche
il motivo "goldRR": angolo 0 e scala 100.
1. Apri una nuova
immagine trasparente di 800 x 500 px.
Selezione/Seleziona tutto.
Attiva l'immagine "Christmas
(126)". Modifica/Copia e incolla nella selezione.
Deseleziona tutto.
Regola/Messa a fuoco/Metti a
fuoco.
(Puoi chiudere l'immagine in
quanto non ne avrai più bisogno)
2. Strumento selezione rettangolo e scegli
selezione personalizzata:

Effetti/Plug in/Toadies/Blast'em: 90 / 118.
Regola/Messa a fuoco/Metti a fuoco.
Effetti/Effetti 3D/Sfalsa ombra: 2 / 1 / 60 / 30 /
colore di sfondo (#800000).
Selezione/Inverti.
Effetti/Effetti 3D/Sfalsa ombra: 1 / 1 / 60 / 20 /
colore di sfondo (#800000).
Deseleziona tutto.
3. Apri il tube "etoiles08_vir". Modifica/Copia
e incolla come nuovo livello.
Posiziona bene in alto alla tag come sotto:

Regola/Messa a fuoco/Metti a fuoco.
Livelli/Duplica.
Immagine/Capovolgi.
Livelli/Unisci/Unisci giù.
Effetti/Effetti 3D/Sfalsa ombra: 1 / 1 / 20 / 10 /
colore nero.
4. Apri il tube "Silver
Christmas - el_Image11".
Immagine/Ridimensiona al 40%.
Modifica/Copia e incolla come nuovo livello.
Livelli/Disponi/Sposta giù.
Tira molto leggermente l'abete
verso destra, poggiandolo contro la bordatura interna:

Effetti/Effetti 3D/Sfalsa ombra: 1 / 1 / 50 / 30 /
colore nero.
5. Attiva il tube
"ksd_scrapkit_christmas_deco02". Immagine/Ridimensiona all'85%.
Modifica/Copia e incolla come nuovo livello.
Posiziona bene sopra l'abete:

Effetti/Effetti 3D/Sfalsa ombra: 1 / 1 / 50 / 20 /
colore nero.
Assicurati che sia tutto ben posizionato.
Livelli/Unisci/Unisci tutto (appiattisci).
6. Immagine/Aggiungi
bordatura simmetrica di 1 px colore di sfondo.
Immagine/Aggiungi bordatura simmetrica di 3 px
colore bianco.
Immagine/Aggiungi bordatura simmetrica di 1 px
colore di sfondo.
Immagine/Aggiungi bordatura simmetrica di 20 px
colore bianco.
Con la bacchetta magica (tolleranza 0 e sfumatura
0) seleziona la bordatura bianca.
Riempi la bordatura selezionata con il motivo di
primo piano.
Deseleziona tutto.
Immagine/Aggiungi bordatura simmetrica di 1 px
colore nero.
7. Attiva il tube
"Albero_byClo©". Modifica/Copia e incolla come nuovo livello.
Posiziona bene nel lato destro della tag.
Regola/Messa a fuoco/Metti a fuoco.
Cambia la modalità di miscelatura del livello da
normale a luminanza esistente.
Effetti/Effetti 3D/Sfalsa ombra: 0 / 1 / 40 / 20 /
colore nero.
8. Attiva il tube
"Flake25".
Regola/Tonalità e
saturazione/Viraggio (colore di primo piano):
se hai scelto i miei stessi
colori: tonalità 23 e saturazione 171.
In caso contrario inserisci i
valori di tonalità e saturazione del tuo colore di primo piano.
Modifica/Copia e incolla come
nuovo livello.
Posiziona bene come sotto:

Effetti/Effetti 3D/Sfalsa ombra: 0 / 0 / 60 / 20 /
colore di sfondo.
Livelli/Duplica.
Posiziona bene il secondo fiocco sopra il nastro.
Assicurati che sia tutto ben posizionato.
Livelli/Unisci/Unisci visibile.
9. Chiudi la visibilità del colore di
primo piano:
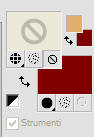
Apri il font "Anglia Script" con dimensione 60 e in
modalità vettore.
Scrivi il tuo testo. Io ho scritto "Buon".
Livelli/Converti in livello raster. Posiziona bene.
Effetti/Plug in/Graphic Plus/Cross Shadow con i valori
predefiniti.
Effetti/Effetti 3D/Sfalsa ombra: 0 / 1 / 50 / 1 / colore
nero.
Ancora strumento testo e scrivi "Natale".
Effetti/Plug in/Graphic Plus/Cross Shadow con i valori
predefiniti.
Effetti/Effetti 3D/Sfalsa ombra: 0 / 1 / 50 / 1 / colore
nero.
Livelli/Unisci/Unisci visibile.
10. Strumento bacchetta magica (tolleranza 20 e sfumatura
0) clicca nella parte sinistra della tag.
Devi ottenere questa selezione:

Effetti/Plug in/AAA Frames/Texture Frame:
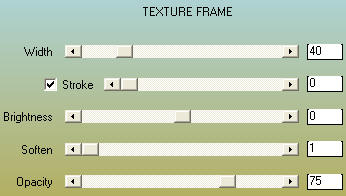
Deseleziona tutto.
11. Attiva il tube
"Vogeltje-Kerstbal".Modifica/Copia e incolla come nuovo livello.
Posiziona bene come da lavoro finale.
Regola/Messa a fuoco/Metti a fuoco.
Effetti/Effetti 3D/Sfalsa ombra: 1 / 2 / 50 / 10 /
colore nero.
12. Aggiungi
la tua firma.
Assicurati che sia tutto ben posizionato.
Livelli/Unisci/Unisci visibile.
Ecco la tua tag è terminata.
Se non desideri l'animazione, non ti resta che
ridimensionarla se necessario e salvarla in formato jpeg, fattore di
compressione a 20.
Se desideri l'animazione, continuiamo!
13.
Ridimensiona la tag quanto lo desideri.
Io l'ho ridimensionata a 650 px
di lunghezza (tutti i livelli spuntato).
Apri l'immagine
"xmas_quickie_squares_vir". Modifica/Copia e incolla come nuovo livello.
Posiziona come sotto:

Strumento bacchetta magica
configurato come sotto:

Seleziona tutti i quadrati neri.
Premi il tasto Canc della tua
tastiera.
Applica il colore di primo piano
a tutti i quadrati.
Lascia selezionato.
14. Effetti/Plug in/Xenofex 1.1/Constellation: da Settings
scegliere "Confetti":

Regola/Messa a fuoco/Metti a fuoco.
Deseleziona tutto.
Modifica/Copia unione.
15. Apri Animation Shop.
Modifica/Incolla come nuova animazione.
16. Torna su psp. Annulla le ultime tre azioni
con il tasto Modifica/Annulla per tre volte.
Effetti/Plug in/Xenofex 1.1/Constellation: cambia solo
il valore di Random Seed che devi mettere a 40.
Regola/Messa a fuoco/Metti a fuoco.
Deseleziona tutto.
Modifica/Copia unione.
Torna su Animation. Modifica/Incolla dopo il
fotogramma corrente.
17. Torna su psp. Annulla di nuovo le ultime
tre azioni: un altro modo per annullarle è quello di cliccare sulla
freccia indietro nella barra dei menù:
Effetti/Plug in/Xenofex 1.1/Constellation: Random Seed
60.
Regola/Messa a fuoco/Metti a fuoco.
Deseleziona tutto.
Modifica/Copia unione.
Torna su Animation. Modifica/Incolla dopo il
fotogramma corrente.
Modifica/Seleziona tutto. Modifica/Propaga incolla.
18. Sempre in Animation apri la gif "xmas-st-vir".
Modifica/Seleziona tutto. Modifica/Copia.
Torna al tuo lavoro e assicurati di vedere bene il
fotogramma 1.
Modifica/Incolla nel fotogramma selezionato.
Quindi clicca nel primo fotogramma nel punto in cui
desideri mettere l'animazione.
Io l'ho incollata tre volte sopra l'abete.
Ecco la tua tag è terminata. Salva in formato gif.
Spero che questo tutorial ti sia
piaciuto e grazie per averlo fatto!
Tutorial tradotto da Byllina il
18 dicembre 2010
e registrato su TWI

Tradotti Virginia
Home