Muguet

L'originale di questo tutorial lo trovi qui
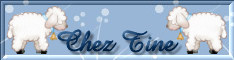
Ringrazio Tine per avermi permesso di tradurre questo tutorial
Tutorial creato con PhotoFiltre Studio versione 10.0.0 e tradotto con la versione 10.4.0
Materiale qui
Filtri usati qui: VM Instant Art e Simple (entrambi da importare dentro il filtro Unlimited 2) - Xero (da mettere dentro la cartella Plugins 8BF)

|
Porta con te la freccia per tenere il segno al tuo lavoro |
Preparazione
Particolarità del filtro Simple: esso può esssere importato dentro il filtro Unlimited 2, tranne l'effetto "Quick Tile".
Crea una nuova cartella, nominala Simple Quick Tile e mettila dentro la cartella Plugins 8BF.
1. Dal tube scegli un colore scuro per il primo piano e un colore chiaro per il secondo piano.
Io ho scelto per il primo piano R 82 / V 103 / B 18 e per il secondo piano R 238 / V 239 / B 229.
Aggiungi il colore di secondo piano ai colori personalizzati:

2. Apri un nuovo documento di 550 x 550 px di colore di sfondo
oppure di colore bianco e poi applichi il colore di secondo piano con clic tasto destro del mouse.
Apri il tube "muguet".
Modifica/Copia e incolla sul tuo lavoro.
Livello/Unisci tutti i livelli.
3. Filtro/Filtro 8BF/Simple/Quick Tile.
Filtro/Effetti ottici/Sfuocatura artistica per due volte.
Filtro/Filtro 8BF/Unlimited 2/VM Instant Art/Tripolis con la configurazione predefinita: 128 / 76 / 52 / 136 / 127.
Filtro/Rilievo/Aumenta rilievo.
4. Livello/Inserisci nuovo sfondo/Vuoto: colore bianco.
Posizionati sul Livello 1.
Abbassa l'opacità di questo livello a 60.
5. Immagine/Duplica.
Livello/Unisci tutti i livelli.
File/Salva in/Cartella Trame:
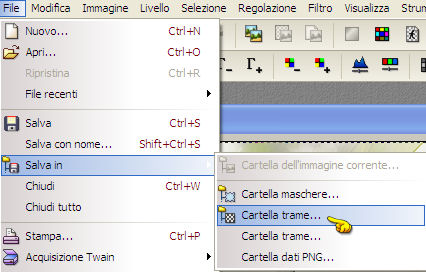
Dagli un nome specifico per ritrovarlo facilmente più tardi e poi clicca su Salva.
Nella finestra che si apre configura come sotto:
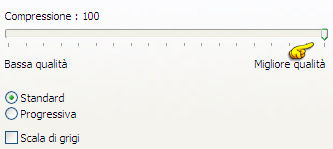
Puoi eliminare questa copia.
6. Modifica/Incolla (il programma ha ancora in memoria l'azione Copia del tube muguet).
Doppio clic sul livello del tube e configura come sotto:
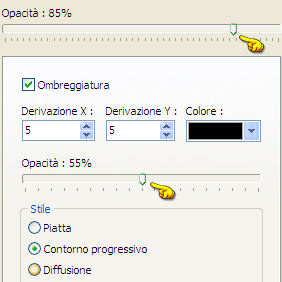
Filtro/Rilievo/Diminuisci rilievo.
Livello/Unisci tutti i livelli.
7. Selezione/Seleziona tutto.
Filtro/Effetti creativi/Contorno progressivo (colore nero):
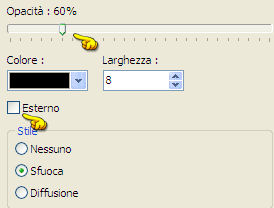
Selezione/Nascondi selezione.
8. Immagine/Contorno esterno: larghezza 1 / colore di primo piano.
Immagine/Contorno esterno: larghezza 2 / colore di secondo piano.
Immagine/Contorno esterno: larghezza 1 / colore di primo piano.
Immagine/Contorno esterno: larghezza 30 / colore bianco.
9. Con lo strumento bacchetta magica (tolleranza 30 e colore non spuntato) seleziona la bordatura bianca.
Modifica/Contorno e riempimento e scegli il motivo che hai salvato al punto 5:
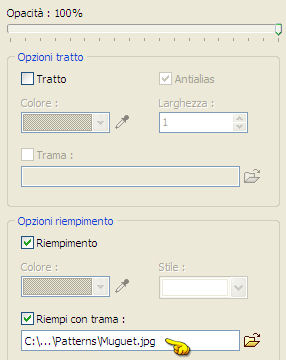
10. Filtro/Filtro 8BF/Unlimited 2/Simple/Half Wrap.
Filtro/Rilievo/Diminuisci rilievo.
Selezione/Nascondi selezione.
11. Immagine/Contorno esterno: larghezza 1 / colore di primo piano.
Immagine/Contorno esterno: larghezza 2 / colore di secondo piano.
Immagine/Contorno esterno: larghezza 1 / colore di primo piano.
Filtro/Filtro 8BF/Xero/Porcelain:
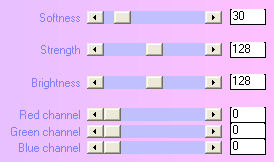
Aggiungi la tua firma. Livello/Unisci tutti i livelli.
File/Salva con nome in formato jpeg compressione 100 e standard.
Tutorial tradotto da Byllina il 12 dicembre 2012
e registrato su TWI

Tradotti Tine
Home |