Licorne

L'originale di questo tutorial lo trovi qui
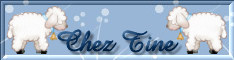
Ringrazio Tine per avermi permesso di tradurre questo tutorial
Tutorial creato con PhotoFiltre Studio versione 9.2.2 e tradotto con la versione 10.4.0
Materiale qui
Filtri usati qui: Medhi (da mettere nella cartella Plugins 8BF)
Puoi trovare informazioni utili sull'installazione dei filtri qui

|
Porta con te la freccia per tenere il segno al tuo lavoro |
1. Apri un nuovo documento di colore bianco di 500 x 491 px (File/Nuovo oppure clicca sull'icona in alto a sinistra  ): ):
Metti in primo piano il colore R 108 / V 90 / B 60.
Metti in secondo piano il colore R 217 / V 200 / B 176.
Aggiungi il colore di secondo piano una volta ai colori personalizzati.
2. Filtro/Filtro 8BF/Medhi/Wavy Lab 1.1:
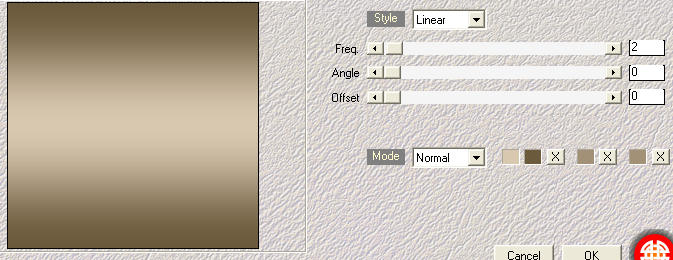
Livello/Nuovo/Vuoto:
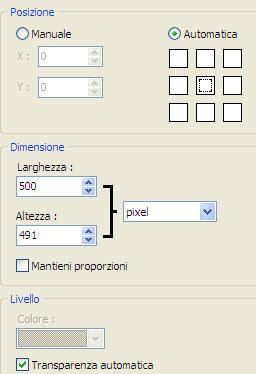
Apri il tube "licorne". Modifica/Copia e incolla.
3. Posizionati sul livello 1:
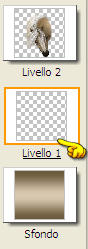
Selezione/Impostazioni manuali:
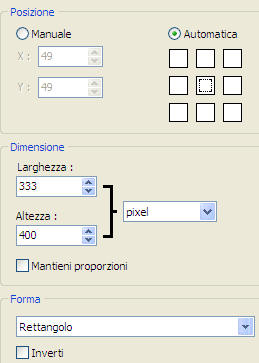
Modifica/Contorno e riempimento (colore di riempimento quello di primo piano):
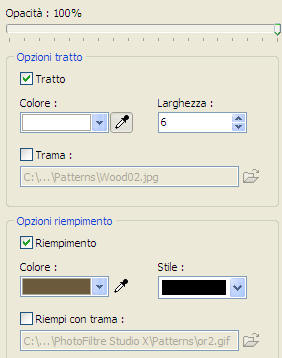
Selezione/Nascondi selezione.
4. Posizionati sul livello 2.
Apri il tube del fiocco "noeud". Modifica/Copia e incolla.
Livello/Effetto bordo/Antialias per due volte.
Posiziona nell'angolo in alto a sinistra della cornice bianca.
Doppio clic su questa vignetta:
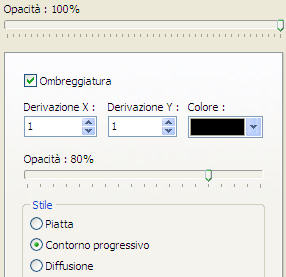
Livello/Duplica.
Livello/Trasformazione/Simmetria orizzontale.
Con l'aiuto delle frecce direzionali della tua tastiera posiziona il fiocco nell'angolo in alto a destra della cornice bianca.
5. Apri il tube del nastro "ruban". Modifica/Copia e incolla.
Con l'aiuto delle frecce direzionali della tua tastiera posiziona il nastro proprio sotto la cornice bianca.
Metti questo livello sotto quello del licorne (quindi sotto il livello 2):
 . .
Resta posizionato sul livello 5.
Doppio clic del mouse:
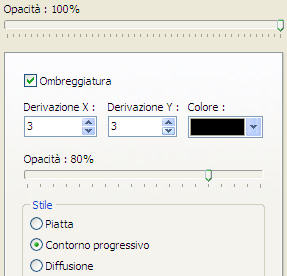
Salva il tuo lavoro in formato pfi.
Livello/Unisci tutti i livelli.
6. Immagine/Contorno esterno: larghezza 1 e colore di secondo piano.
Immagine/Contorno esterno: larghezza 1 e colore di primo piano.
Immagine/Contorno esterno: larghezza 2 e colore di secondo piano.
Immagine/Contorno esterno: larghezza 50 e colore di primo piano.
7. Prendi lo strumento bacchetta magica (tolleranza 30 e colore non spuntato).
Seleziona la bordatura di 50 px.
Selezione/Inverti.
Filtro/Effetti creativi/Ombreggiatura:
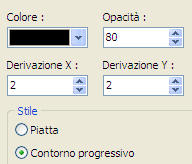
Ripeti l'effetto dell'ombreggiatura mettendo i valori di x e y a -2.
Selezione/Nascondi selezione.
8. Apri il tube "cadre". Modifica/Copia e incolla.
Filtro/Messa a fuoco/Messa a fuoco.
Doppio clic del mouse sul tube:
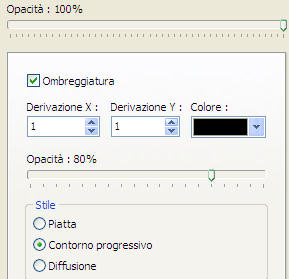
Ripeti l'effetto dell'ombreggiatura mettendo i valori di x e y a -1.
Livello/Unisci tutti i livelli.
9. Immagine/Contorno esterno: larghezza 1 e colore di secondo piano.
Immagine/Contorno esterno: larghezza 1 e colore di primo piano.
Immagine/Contorno esterno: larghezza 2 e colore di secondo piano.
Aggiungi la tua firma. Livello/Unisci tutti i livelli.
File/Salva con nome in formato jpeg compressione 100 e standard.
Tutorial tradotto da Byllina il 27 settembre 2011
e registrato su TWI

Tradotti Tine
Home |