Merry Christmas

L'originale di questo tutorial lo trovate qui

Ringrazio Soxikibem per avermi dato il permesso di tradurre i suoi tutorial
Materiale qui
Misted paesaggio: Pqna&Alice
Filtri usati qui: Simple - Bkg Designer sf10 II - Xero

|
Porta con te la freccia per tenere il segno al tuo lavoro |
Preparazione
Metti la selezione "MC_BySoxikibem" nella cartella selezioni di psp
COLORI USATI
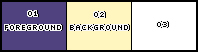
Tavolozza dei materiali: colore di primo piano scuro #4f427e e colore di secondo piano chiaro #fff5be
Configura in primo piano il gradiente stile sprazzo di luce:

1. Apri una nuova immagine trasparente di 1000 x 600 px.
2. Riempi con il gradiente di primo piano.
3. Effetti/Plug in/Simple/Blintz.
Modifica/Ripeti Blintz.
4. Livelli/Duplica.
Immagine/Rifletti/Rifletti verticalmente.
Immagine/Rifletti/Rifletti orizzontalmente.
Abbassa l'opacità del livello a 50.
5. Livelli/Nuovo livello raster.
Selezioni/Seleziona tutto.
Apri il misted del paesaggio "001NatalByPqnaAlice". Cancella la firma. Modifica/Copia e incolla nella selezione.
Deseleziona tutto.
6. Effetti/Effetti d'immagine/Motivo unico:
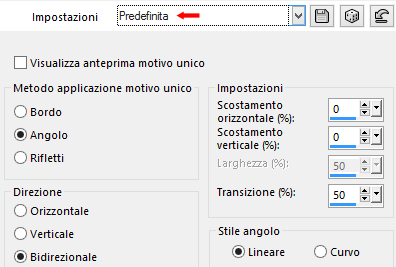
Regola/Sfocatura/Sfocatura radiale:
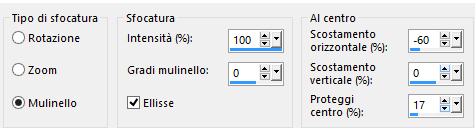
Effetti/Effetti di bordo/Aumenta.
Cambia la modalità di miscelatura del livello da normale a luce netta.
7. Livelli/Duplica.
Effetti/Effetti geometrici/Cerchio: trasparente.
Immagine/Ridimensiona al 50% (tutti i livelli spuntato).
8. Con la bacchetta magica (tolleranza 0 e sfumatura 0) seleziona fuori dal cerchio, nella parte trasparente per selezionarla:
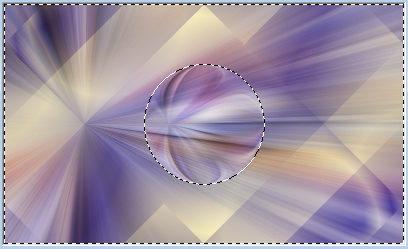
Selezioni/Inverti.
Selezioni/Modifica/Contrai di 20 px.
Premi il tasto Canc della tua taastiera.
Deseleziona tutto.
9. Con la bacchetta magica (tolleranza 0 e sfumatura 0 - modalità aggiungi) seleziona dentro e fuori dal cerchio:
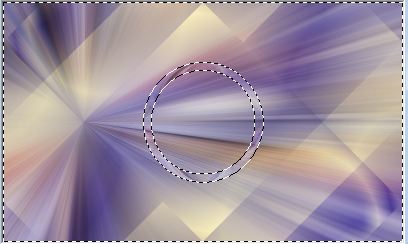
Selezioni/Inverti.
Livelli/Nuovo livello raster.
Riempi con il colore scuro di primo piano.
Livelli/Disponi/Sposta giù.
10. Posizionati sul livello che sta in cima (Copia di Raster 2).
Livelli/Unisci/Unisci giù.
Regola/Aggiungi disturbo:
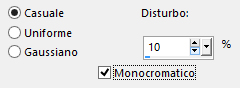
11. Effetti/Effetti 3D/Smusso ad incasso:

Deseleziona tutto.
Attiva lo strumento puntatore (lettera K) e posiziona correttamente il livello:
posizione X= 51,00 - posizione Y= 151,00
Disattiva lo strumento puntatore.
12. Con la bacchetta magica configurata come in precedenza clicca dentro il cerchio.
Selezioni/Modifica/Espandi di 5 px.
13. Livelli/Nuovo livello raster.
Attiva lo strumento barattolo con opacità a 50:

Riempi la selezione con il colore scuro di primo piano.
Riporta l'opacità del barattolo a 100.
Livelli/Disponi/Sposta giù.
Regola/Aggiungi disturbo: lascia la configurazione in memoria.
14. Riprendi il misted del paesaggio "001NatalByPqnaAlice". Modifica/Copia e incolla come nuovo livello.
Posiziona bene una parte del misted dentro la selezione.
Selezioni/Inverti.
Premi il tasto Canc della tua tastiera.
Deseleziona tutto.
15. Posizionati sul livello che sta in cima (Raster 3).
Effetti/Effetti 3D/Sfalsa ombra: 0 / 0 / 100 / 30 / colore #000000.
16. Posizionati sul livello Raster 1.
Effetti/Effetti tecniche di disegno/Pennellate:
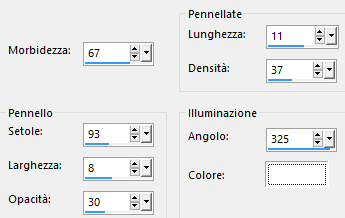
17. Posizionati sul livello Copia di Raster 1.
Effetti/Filtro definito dall'utente:
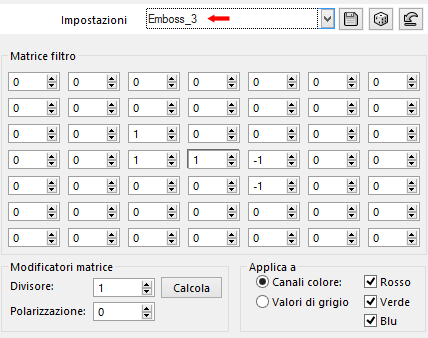
Modifica/Ripeti Filtro definito dll'utente.
18. Riprendi il misted del paesaggio "001NatalByPqnaAlice". Modifica/Copia e incolla come nuovo livello.
Posiziona come sotto:
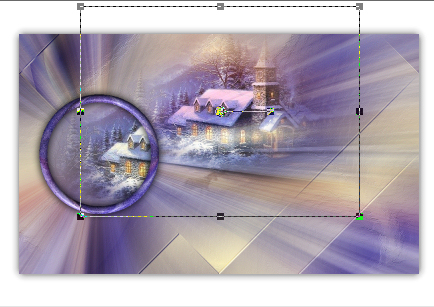
19. Effetti/Plug in/Xero/Tekstya con la configurazione predefinita:
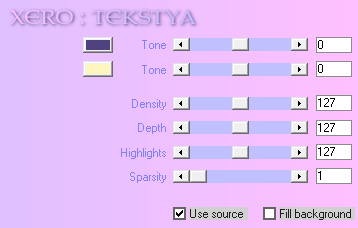
20. Posizionati sul livello Raster 2.
Effetti/Plug in/Xero/Sparkles (colori #ffffff e #000000):
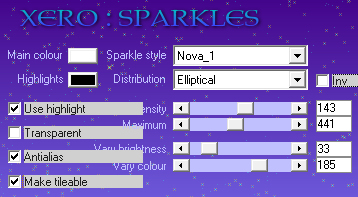
21. Livelli/Nuovo livello raster.
Attiva la selezione personalizzata:
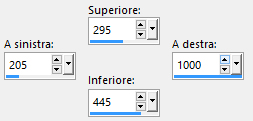
Riempi la selezione con il colore chiaro di secondo piano.
Deseleziona tutto.
22. Effetti/Effetti di trama/Veneziana (colore scuro di primo piano):
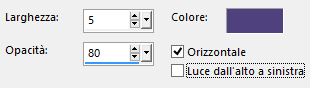
23. Effetti/Effetti di distorsione/Onda:

Cambia la modalità di miscelatura del livello da normale a rafforza (o altra modalità).
24. Livelli/Duplica.
Effetti/Plug in/Unlimited 2/& <Bkg Designer sf10 II>/Kaleidoscope 8: 114 / 206.
Attiva lo strumento puntatore (lettera K) e posiziona correttamente il livello:
posizione X= 5,00 - posizione Y= 103,00
Disattiva lo strumento puntatore.
25. Seleziona con la bacchetta magica al di fuori del cerchio:

Selezioni/Inverti.
Posizionati sul livello di sotto (Raster 7).
Premi il tasto Canc della tua tastiera.
Deseleziona tutto.
Effetti/Effetti 3D/Sfalsa ombra: -30 / 4 / 40 / 30 / colore #000000.
26. Posizionati sul livello di sopra (Copia di Raster 7).
Effetti/Effetti 3D/Sfalsa ombra: 0 / 0 / 100 / 60 / colore #000000.
27. Posizionati sul livello che sta in cima (Raster 3).
Livelli/Nuovo livello Raster.
Selezioni/Carica selezione/Da disco e scegli "MC_BySoxikibem".
Configura in primo piano il gradiente stile lineare:
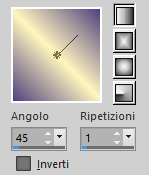
Riempi la selezione con il gradiente di primo piano.
Deseleziona tutto.
28. Effetti/Effetti 3D/Sfalsa ombra: 1 / 1 / 100 / 0 / colore #000000.
Effetti/Effetti 3D/Smusso ad incasso: lascia la configurazione in memoria.
Regola/Messa a fuoco/Metti a fuoco.
Effetti/Effetti 3D/Sfalsa ombra: -4 / -4 / 60 / 0 / colore #000000.
29. Immagine/Aggiungi bordatura simmetrica di 1 px colore scuro di primo piano.
Immagine/Aggiungi bordatura simmetrica di 2 px colore #ffffff.
Immagine/Aggiungi bordatura simmetrica di 1 px colore scuro di primo piano.
Immagine/Aggiungi bordatura simmetrica di 15 px colore #ffffff.
Immagine/Aggiungi bordatura simmetrica di 5 px colore scuro di primo piano.
Immagine/Aggiungi bordatura simmetrica di 3 px colore #ffffff.
Immagine/Aggiungi bordatura simmetrica di 1 px colore scuro di primo piano.
Immagine/Aggiungi bordatura simmetrica di 30 px colore #ffffff.
Immagine/Aggiungi bordatura simmetrica di 1 px colore scuro di primo piano.
30. Aggiungi la tua firma. Livelli/Unisci/Unisci tutto (appiattisci).
Immagine/Ridimensiona a 950 px di larghezza (tutti i livelli spuntato).
Salva in formato jpeg
Altra versione con misted di mia creazione

Le vostre meraviglie - Grazie!
La mia tester Giorgia

Luisa

Toscadeigatti

Tutorial tradotto da Byllina il 25 dicembre 2022
Tradotti Soxikibem
Home |