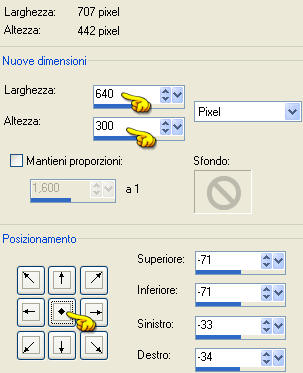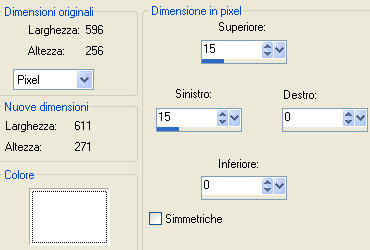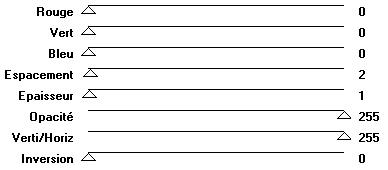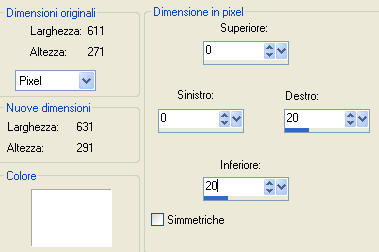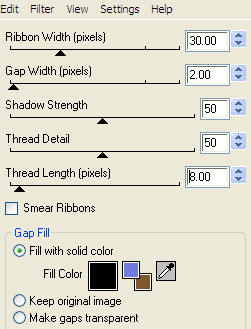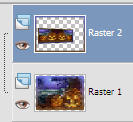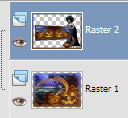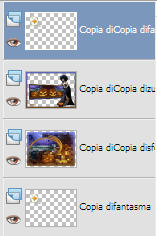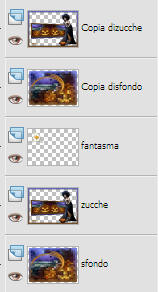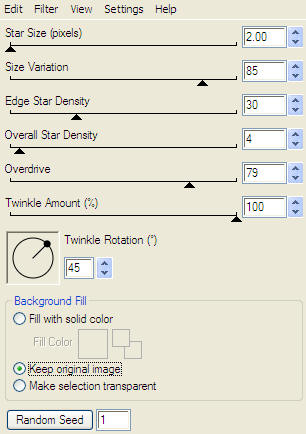Halloween Citrouilles
Ringrazio Patricia per avermi permesso di tradurre questo tutorial Tutorial creato con psp X2 e tradotto con psp X Materiale qui Il tube del paesaggio con le zucche è di Faline, il tube della donna strega è di Leny, il tube del fantasma è di JCW Filtri usati qui: Xenofex 2, Eye Candy 4000 e Jeux de lignes.
1. Apri una nuova immagine trasparente di 850 x 600 px. 2. Tavolozza dei materiali: metti in primo piano il colore #7885ed e il colore #7f552a in secondo piano. Prepara in primo piano un gradiente stile lineare: angolo 0, ripetizioni 0 e inverti spuntato. Riempi il livello trasparente con il gradiente. 3. Livelli/Nuovo livello raster. 4. Selezione/Seleziona tutto. 5. Apri il tube "VBM_CITROUILLE12_HALLOWEEN". Modifica/Copia e incolla nella selezione. 6. Deseleziona tutto. 7. Effetti/Effetti di trama/Mosaico antico:
8. Regola/Messa a fuoco/Metti a fuoco. Livelli/Unisci/Unisci giù. Metti da parte questo lavoro riducendolo ad icona. 9. Riprendi il tube "VBM_CITROUILLE12_HALLOWEEN". Modifica/Copia e incolla come nuova immagine. Adesso hai una nuova immagine del tube, ma la dimensione è troppo grande. 10. Immagine/Dimensione tela:
11. Immagine/Ridimensiona al 63% (tutti i livelli non spuntato). 12. Livelli/Duplica. Immagine/Rifletti. Posiziona come sotto:
13. Livelli/Unisci/Unisci visibile. 14. Regola/Messa a fuoco/Metti a fuoco. Riposiziona come sotto spostando verso l'alto:
15. Livelli/Nuovo livello raster. Livelli/Disponi/Sposta giù. 16. Tavolozza dei materiali: metti in primo piano il colore #210c0e e il colore #653f17 in secondo piano. Prepara in primo piano un gradiente stile lineare: angolo 0, ripetizioni 0 e inverti spuntato. Riempi il nuovo livello con il gradiente. 17. Livelli/Unisci visibile. 18. Selezione/Seleziona tutto. Selezione/Modifica/Contrai di 22 px. 19. Modifica/Copia e incolla come nuova immagine. 20. Immagine/Aggiungi bordatura non simmetrica:
21. Tavolozza dei materiali: metti in primo piano il colore #6d2e0b e il colore #b98122 in secondo piano. Prepara in primo piano un gradiente stile lineare: angolo 45, ripetizioni 5 e inverti non spuntato. Clicca con la bacchetta magica la bordatura bianca. Riempi la selezione con il nuovo gradiente. 22. Effetti/Plug in/Jeux de lignes/Entrelacement:
23. Regola/Messa a fuoco/Metti a fuoco. 24. Selezione/Inverti. 25. Effetti/Effetti 3D/Sfalsa ombra: -1 / -1 / 75 / 6 / colore nero. 26. Deseleziona tutto. 27. Immagine/Aggiungi bordatura non simmetrica:
28. Tavolozza dei materiali: metti in primo piano il colore #202b7d e il colore #6b72d9 in secondo piano. Prepara in primo piano un gradiente stile lineare: angolo 130, ripetizioni 5 e inverti non spuntato. Clicca con la bacchetta magica la bordatura bianca. Riempi la selezione con il nuovo gradiente. 29. Ripeti i punti 22, 23 e 24. Effetti/Effetti 3D/Sfalsa ombra: 1 / 1 / 75 / 6 / colore nero. Ripeti il punto 26. 30. Modifica/Copia. Riprendi l'immagine con lo sfondo mosaico che avevi messo da parte al punto 8. Modifica/Incolla come nuovo livello. 31. Effetti/Effetti geometrici/Prospettiva orizzontale: distorsione 25 / trasparente. 32. Posiziona come sotto:
33. Effetti/Effetti 3D/Sfalsa ombra: -1 / -1 / 100 / 10 / colore bianco. 34. Livelli/Nuovo livello raster. 35. Immagine/Dimensione tela:
36. Selezione/Seleziona tutto. Selezione/Modifica/Contrai di 20 px. Selezione/Inverti. 37. Tavolozza dei materiali: metti in primo piano il colore #717bde e il colore #80572d in secondo piano. Prepara in primo piano un gradiente stile lineare: angolo 0, ripetizioni 0 e inverti spuntato. Riempi la bordatura trasparente con il nuovo gradiente. 38. Effetti/Plug in/Eye Candy 4000/Weave:
39. Regola/Messa a fuoco/Metti a fuoco. 40. Lascia ancora selezionato. Effetti/Effetti 3D/Sfalsa ombra: 1 / 1 / 60 / 25 / colore #000000. Effetti/Effetti 3D/Sfalsa ombra: -1 / -1 / 60 / 25 / colore #000000. Deseleziona tutto. 41. Livelli/Unisci giù. Ottieni questo:
42. Apri il tube "Leny-halloween5". Modifica/Copia e incolla come nuovo livello sul tuo lavoro. 43. Immagine/Ridimensiona al 95% (tutti i livelli non spuntato). Posiziona come da lavoro finale. 44. Effetti/Effetti 3D/Sfalsa ombra: 1 / 1 / 60 / 5 / colore #000000. Effetti/Effetti 3D/Sfalsa ombra: -1 / -1 / 60 / 5 / colore #000000. 45. Strumento selezione rettangolo e scegli selezione personalizzata:
46. Livelli/Nuovo livello raster. 47. Tavolozza dei materiali: metti in primo piano il colore #683518 e il colore #fab644 in secondo piano. Prepara in primo piano un gradiente stile lineare: angolo 90, ripetizioni 1 e inverti non spuntato. Riempi la selezione con il nuovo gradiente. Deseleziona tutto. Livelli/Disponi/Sposta giù per due volte. 48. Effetti/Effetti di distorsione/Mulinello: 720. 49. Livelli/Duplica. Posiziona i due livelli come da lavoro finale. 50. Livelli/Unisci giù. Se qualcosa oltrepassa a sinistra, cancella con la gomma:
51. Effetti/Effetti 3D/Sfalsa ombra: 1 / 1 / 40 / 5 / colore #000000. Effetti/Effetti 3D/Sfalsa ombra: -1 / -1 / 40 / 5 / colore #000000. 52. Ora hai 4 livelli. Chiudi la visibilità del livello della strega e quello delle zucche. Livelli/Unisci giù. Riapri la visibilità dei livelli che avevi chiuso. Posizionati sul livello che sta in cima. Livelli/Unisci giù. Ottieni questo:
53. Apri il tube "jcw_ghost_topper". Modifica/Copia e incolla come nuovo livello. Immagine/Ridimensiona al 48% (tutti i livelli non spuntato). 54. Immagine/Ruota per gradi: 2 a destra e nessuna casella spuntata sotto. Posiziona il fantasma in alto a sinistra. Effetti/Effetti 3D/Sfalsa ombra: 1 / 1 / 60 / 5 / colore #000000. 55. Aggiungi la tua firma e mettila in basso a sinistra (io ho utilizzato i colori marrone e giallo). Tu puoi scegliere il font che preferisci. Livelli/Disponi/Sposta giù. Livelli/Unisci giù. Ora tu hai 3 livelli che andrai a rinominare. Il primo livello in basso nominalo "sfondo". Il secondo livello (quello del centro) nominalo "zucche". Il terzo livello (quello che sta in cima) rinominalo "fantasma". 56. Ingrandisci l'immagine con lo zoom al 250%. Posizionati sul livello "zucche". Prendi lo strumento selezione da punto a punto (tolleranza 0) e seleziona i triangoli e i rettangoli (che sono gli occhi, il naso e la bocca delle 2 zucche grandi al centro):
57. Posizionati sul livello "fantasma". Con la bacchetta magica a tolleranza 60 clicca sul naso del fantasma.
Rimetti lo zoom al 100%. Duplica due volte il livello "sfondo", due volte il livello "zucche" e due volte il livello "fantasma". In tutto ottieni 9 livelli che andrai a posizionare come sotto:
Chiudi la visibilità dei livelli di tutte le copie. 58. Posizionati sul primo livello delle zucche. Effetti/Plug in/Alien Skin Xenofex 2/Constellation:
59. Posizionati sul primo livello del fantasma. Regola/Aggiungi disturbo:
Livelli/Unisci/Unisci visibile. Chiudi la visibilità di questo livello Uniti. Riapri la visibilità di tutti i livelli delle prime copie. Al livello delle zucche applica di nuovo il filtro Xenofex 2/Constellation, però cambiando il valore di random seed a 4967. Al livello del fantasma applica di nuovo l'effetto disturbo ma con valore 50. Livelli/Unisci/Unisci visibile. Chiudi la visibilità di questo secondo livello Uniti. Riapri la visibilità di tutti i livelli delle seconde copie. Al livello delle zucche applica di nuovo il filtro Xenofex 2/Constellation, però cambiando il valore di random seed a 8091. Al livello del fantasma applica di nuovo l'effetto disturbo ma con valore 45. Livelli/Unisci/Unisci visibile. Riapri la visibilità degli altri due livelli Uniti. Deseleziona tutto. Salva in formato psp per Animation. ANIMAZIONE Apri Animation Shop. File/Creazione guidata animazione.
Clicca su aggiungi immagine e cerca l'immagine che hai salvato in precedenza e poi clicca su avanti fino alla fina. Visualizza/Animazione per visualizzare il tuo lavoro. Per salvare il tuo lavoro vai su File/Creazione guidata ottimizzazione:
Clicca su Avanti e nella successiva finestra che si apre clicca su personalizza e setta questi valori:
Clicca poi in alto su Ottimizzazioni:
Clicca su ok per salvare l'ottimizzazione e salva in formato gif. Tu puoi anche semplicemente salvare l'animazione facendo File/Salva con nome dando così anche un nome alla tua creazione, ma se non si apre la finestra di dialogo che ti permette di personalizzare, rischi di aver il tuo lavoro salvato con un taglio medio ottimizzato La splendida versione della mia tester gioM - Grazie!
Tutorial tradotto da Byllina il 27 ottobre 2010 |