Voeux 2015

L'originale di questo tutorial lo trovate qui

Ringrazio Michèle per avermi permesso di tradurre questo tutorial
Tutorial creato con psp X3 e tradotto con psp X
Materiale qui
La decorazione di Natale è stata trovata nel sito di Sihirperisi
Gli elementi scrap del nuovo anno sono stati trovati nel sito di Fantasy Moments
Le piccole immagini usate sono state trovate nel web
Gli altri elementi che non sono una creazione di Michèle sono stati trovati sul web
Filtri usati qui: Graphic Plus

|
Porta con te la freccia per tenere il segno al tuo lavoro |
Preparazione
Metti la trama "circular_motif" nella cartella trame di psp
Apri in psp il motivo "goldtile" e riducilo a icona
Apri in psp la maschera "masque310" e riducila ad icona
1. Apri una nuova immagine trasparente di 850 x 700 px.
2. Configura la tavolozza dei materiali con due colori di tua scelta: io ho scelto il grigio chiaro #c0c0c0 per il primo piano e il colore #ffffff in secondo piano.
3. Riempi l'immagine trasparente con il colore primo piano.
4. Livelli/Nuovo livello raster.
5. Riempi con il colore di secondo piano.
6. Livelli/Nuovo livello di maschera/Da immagine e scegli "masque310": spunta solo luminanza d'origine.
7. Regola/Messa a fuoco/Accentua messa a fuoco.
Livelli/Unisci/Unisci gruppo.
8. Effetti/Effetti di distorsione/Onda:
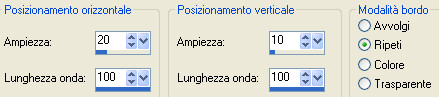
9. Livelli/Duplica. Immagine/Capovolgi.
10. Selezione/Seleziona tutto. Selezione/Mobile. Selezione/Immobilizza.
11. Livelli/Nuovo livello raster.
12. Nella tavolozza dei materiali metti in primo piano un nuovo colore di tua scelta: io ho scelto il rosso #851618.
13. Riempi la selezione con il colore di primo piano.
Deseleziona tutto.
14. Chiudi la visibilità del livello "Copia di Gruppo - Raster 2".
Posizionati sul livello Gruppo Raster 2 e abbassane l'opacità a 50.
15. Posizionati sul livello che sta in cima (Raster 2).
Salva il tuo lavoro!
Ora andremo a servirci delle linee ondulate della maschera per scrivere il nostro messaggio.
16. Attiva lo strumento penna (lettera V) configurato come sotto:

17. Nella tavolozza dei materiali chiudi il colore di secondo piano e metti in primo piano il colore #000000.
18. Con lo strumento penna clicca su una delle linee ondulate e clicca in numerosi punti per configurare bene la linea:
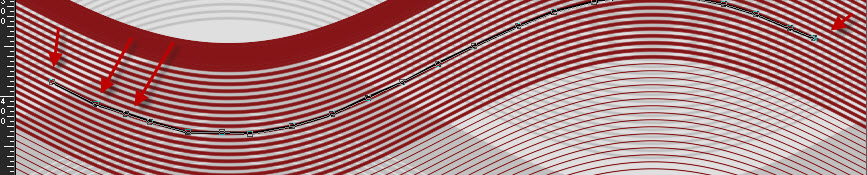
Quando ha finito di cliccare su tutta la linea conferma cliccando sulla freccia verde:
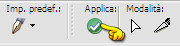
Salva il tuo lavoro! (i lavori sulle curve possono piantare il tuo psp!)
19. Adesso andremo a scrivere su questa linea vettoriale.
Prima di scrivere io ho configurato la tavolozza dei materiali in questo modo:
primo piano colore #000000 e secondo piano #62893c.
Su questo colore di secondo piano ho poi applicato la trama "circular_motif":

20. Ho poi configurato lo strumento testo con il font "Gill Sans Ultra Bold": dimensione 50 px.

21. Se lavori sulla versione X3 sarai obbligato ad aggiungere un nuovo livello prima di scrivere il testo altrimenti verrà scritto sulla linea.
A te vedere secondo la versione del tuo psp se ciò è necessario.
Fai un clic con il tasto sinistro del mouse al centro della curva come sotto e scrivi il tuo testo:
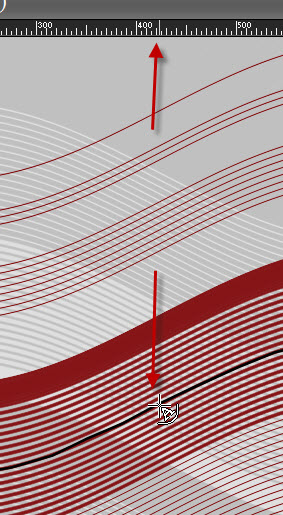
Livelli/Converti in livello raster.
Chiudi la visibilità del livello vettoriale di curva che si trova due livelli più in basso.
Io ho anche chiuso il livello Raster 3 creato dal mio psp che è inutile!
Puoi anche eliminarli questi due livelli (Raster 3 e Vettore 1) se preferisci.
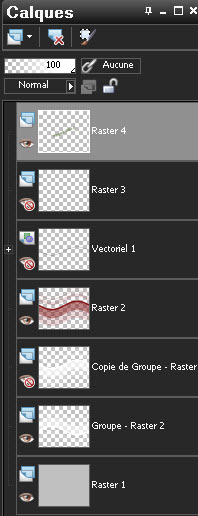
22. Posizionati sul livello che sta in cima (Raster 4).
Livelli/Duplica.
Io ho cambiato la modalità di miscelatura del livello da normale a dissolvi.
23. Posizionati sul livello di sotto.
Effetti/Effetti 3D/Sfalsa ombra: 2 / 2 / 70 / 1 / colore #000000.
24. Posizionati di nuovo sul livello che sta in cima (Copia di Raster 4).
Livelli/Unisci/Unisci giù.
Chiudi temporaneamente la visibilità di questo livello e posizionati sul livello Raster 2 come indicato sotto:
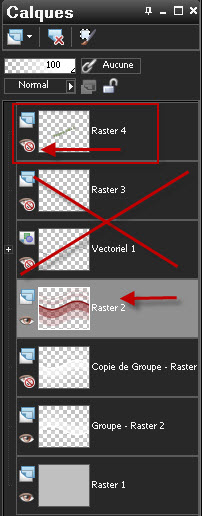
25. Apri il tube "cadre-vignettes". Modifica/Copia e incolla come nuovo livello.
26. Adesso andrai a scegliere 6 immagini in armonia con i tuoi colori che simboleggino i tuoi desideri per questo nuovo anno.
27. Apri in psp la prima immagine di tua scelta.
28. Attiva lo strumento selezione rettangolo e scegli "quadrato":

29. Sulla tua prima immagine traccia un quadrato sulla parte che ti interessa.
Immagine/Ritaglia la selezione.
Immagine/Ridimensiona questa nuova immagine affinchè sia un po' più grande della vignetta contenuta nella cornice.
Modifica/Copia quest'immagine ridimensionata.
30. Attiva lo strumento bacchetta magica configurato come sotto:

Clicca al centro di una delle vignette della cornice bianca (non usare le due cornici inclinate per il momento).
31. Selezione/Modifica/Espandi di 5 px.
32. Livelli/Nuovo livello raster.
33. Modifica/Incolla nella selezione.
Deseleziona tutto.
34. Livelli/Disponi/Sposta giù.
35. Posizionati di nuovo sul livello della cornice con le vignette.
36. Ripeti i punti da 29 a 35 con altre 3 immagini e riempi tutte le vignette di destra.
37. Per le due vignette che si trovano in basso a destra procederemo diversamente, affinchè le immagini abbiano la stessa inclinazione delle vignette in questione.
38. Sulla prima immagine traccia un quadrato sulla parte che ti interessa.
Immagine/Ritaglia la selezione.
Immagine/Ridimensiona questa nuova immagine affinchè sia un po' più grande (di circa un cm) della vignetta contenuta nella cornice.
Modifica/Copia questa immagine ridimensionata.
39. Modifica/Incolla come nuovo livello.
40. Livelli/Disponi/Sposta giù.
41. Immagine/Ruota per gradi: 7 o 8 gradi a destra e nessuna casella spuntata sotto.
Posiziona l'immagine sulla relativa vignetta.
42. Con la bacchetta magica configurata come in precedenza, clicca al centro di una di queste due vignette della cornice bianca.
Selezione/Modifica/Espandi di 5 px.
Selezione/Inverti.
Sul livello dell'immagine copiata: premi il tasto Canc della tua tastiera.
Deseleziona tutto.
43. Posizionati di nuovo sul livello della cornice bianca con le vignette.
44. Ripeti i punti da 38 a 42 per la seconda immagine.
45. Apri il tube dei bicchieri "FM-Happy New Year Element-16". Modifica/Copia e incolla come nuovo livello.
46. Posiziona bene come da lavoro finale.
47. Effetti/Effetti 3D/Sfalsa ombra: -2 / -2 / 26 / 1 / colore #000000.
48. Apri il tube del nastro "FM-Happy New Year Element-39". Modifica/Copia e incolla come nuovo livello.
49. Posiziona bene come da lavoro finale.
Effetti/Effetti 3D/Sfalsa ombra: lascia i valori in memoria.
50. Apri il tube del trifoglio "FM-Happy New Year Element-1". Modifica/Copia e incolla come nuovo livello.
51. Posiziona bene come da lavoro finale.
52. Effetti/Effetti 3D/Sfalsa ombra: lascia i valori in memoria.
53. Riprendi di nuovo lo strumento testo configurato come al punto 20.
Configura la tavolozza dei materiali con il motivo di secondo piano "goldtile": angolo 0 e scala 100:

54. Scrivi "2015".
Livelli/Converti in livello raster.
55. Effetti/Plug in/Graphic Plus/Cross Shadow:
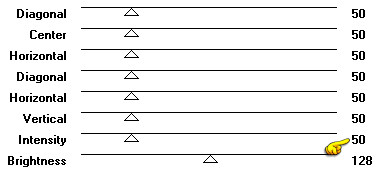
56. Effetti/Effetti 3D/Sfalsa ombra: -2 / -2 / 100 / 1 / colore #ffffff.
57. Effetti/Effetti 3D/Sfalsa ombra: 10 / 4 / 100 / 20 / colore verde #5e833a e ombra su nuovo livello spuntata.
Io ho cambiato la miscelatura del livello dell'ombra da normale a dissolvi e ho abbassato l'opacità a 65.
58. Posizionati di nuovo sul livello della scritta "2015".
Effetti/Effetti 3D/Sfalsa ombra: -10 / -4 / 100 / 20 / colore verde #5e833a e ombra su nuovo livello spuntata.
Io ho cambiato la miscelatura del livello dell'ombra da normale a dissolvi e ho abbassato l'opacità a 82.
59. Posizionati sul livello che sta in cima (la scritta) e riaprine la visibilità.
60. Apri il tube "Etoiles". Modifica/Copia e incolla come nuovo livello.
61. Posiziona nell'angolo superiore destro della tag.
62. Livelli/Duplica. Immagine/Rifletti. Immagine/Capovolgi.
63. Aggiungi la tua firma.
64. Assicurati che tutto sia ben posizionato.
Immagine/Aggiungi bordatura simmetrica di 1 px colore di tua scelta (per me rosso #851618).
65. Immagine/Aggiungi bordatura simmetrica di 1 px colore di tua scelta (per me verde #62893c).
66. Immagine/Aggiungi bordatura simmetrica di 10 px colore di tua scelta (per me bianco #ffffff).
67. Apri il tube "deco haut". Modifica/Copia e incolla come nuovo livello.
68. Posiziona nell'angolo superiore sinistro della tag.
69. Apri il tube "deco bas". Modifica/Copia e incolla come nuovo livello.
70. Posiziona nell'angolo inferiore destro della tag.
71. Immagine/Aggiungi bordatura simmetrica di 20 px colore di tua scelta (per me rosso #851618).
72. Ridimensiona il tuo lavoro a 700 px di altezza (tutti i livelli spuntato) e salva il tuo lavoro in jpg.
La bellissima versione della mia tester Giograf - Grazie

Tutorial tradotto da Byllina il 6 gennaio 2015
e registrato su TWI

Tradotti Michèle
Home
|