Malika

L'originale di questo tutorial lo trovate qui

Ringrazio Michèle per avermi permesso di tradurre questo tutorial
Tutorial creato con psp X3 e tradotto con psp X
Materiale qui
Il tube della donna e il misted del paesaggio sono di Kikirou
Il tube del cane è di Nikita
Gli altri elementi che non sono una creazione di Michèle sono stati trovati sul web
Filtri usati qui: Unlimited 2 - Toadies

|
Porta con te la freccia per tenere il segno al tuo lavoro |
Preparazione
Apri in psp i motivi "Motif tachete" e "Motif_arabesques 1" e riducili a icona
1. Apri il livello "Fairymist alpha malika".
2. Finestra/Duplica. Andrai a lavorare direttamente su questa copia.
3. Configura la tavolozza dei materiali con due colori del tuo tube principale:
io ho scelto il colore chiaro #f6dcc8 per il primo piano e il colore scuro #4c3d32 in secondo piano.
4. Riempi l'immagine trasparente con il colore primo piano.
5. Effetti/Plug in/Toadies/*Sucking Toad* Bevel II.2: 80 / 88 / 35.
Nota bene: se quest'effetto ti da dei problemi nel materiale trovi in allegato il livello "Fairymist_bkg_toadies" da usare come base di partenza del tut.
6. Livelli/Nuovo livello raster.
7. Selezione/Carica selezione/Da canale alfa e scegli "Selezione #1".
8. Apri il misted "kikirou894_Corner" o altro misted di tua scelta.
9. Modifica/Copia e incolla nella selezione.
Deseleziona tutto.
10. Apri il tube "Fenêtre -Window".
11. Modifica/Copia e incolla come nuovo livello.
12. Effetti/Effetti d'immagine/Scostamento: orizz. 0 / vert. 24 / personalizzato e trasparente.
Io ho cambiato la modalità di miscelatura del livello da normale a luminanza esistente.
13. Apri il tube "Fairymist_Malika_moulures".
14. Modifica/Copia e incolla come nuovo livello.
15. Effetti/Effetti d'immagine/Scostamento: orizz. 0 / vert. 337 / personalizzato e trasparente.
Io ho cambiato la modalità di miscelatura del livello da normale a luminanza esistente.
16. Apri il tube "Fairymist_Malika _Sol_Floor".
Se vuoi creare un pavimento di tua scelta trovi le spiegazioni al punto 17.
17. Modifica/Copia e incolla come nuovo livello.
Effetti/Effetti d'immagine/Scostamento: orizz. 0 / vert. -270 / personalizzato e trasparente.
* * * * * * * *
Se vuoi creare un pavimento di tua scelta, ecco come ho fatto:
A. Apri una nuova immagine trasparente di 850 x 300 px.
B. Riempila con un motivo di tua scelta.
C. Modifica/Copia e incolla come nuovo livello questa striscia sul tuo lavoro.
D. Effetti/Effetti d'immagine/Scostamento: orizz. 0 / vert. -345 / personalizzato e trasparente:
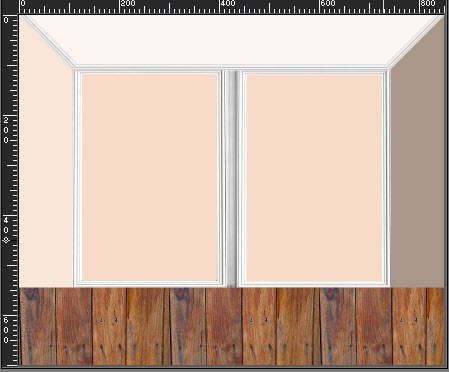
E. Applica lo zoom per ridurre la visualizzazione dell'immagine a circa il 50%-60%.
F. Allarga i bordi dell'immagine come sotto:
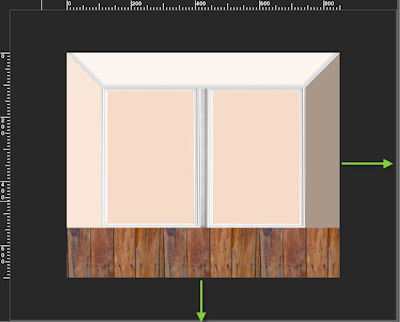
G. Attiva lo strumento puntatore (lettera K).
H. Con il tasto della maiuscola premuto, clicca sull'angolo superiore sinistro:
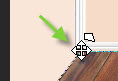
- Tira verso destra per ridurre la larghezza in alto della banda.
- Procedi nello stesso modo per ciascun angolo del pavimento, al fine di ottenere un parallelepipedo che dia l'effetto di una prospettiva.
- Per tirare sui punti che si trovano al centro delle linee verticali e orizzontali del tuo pavimento devi rilasciare il tasto della maiuscola:
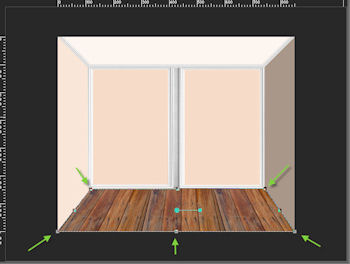
Clicca su un'altro strumento per liberarti dello strumento puntatore.
* * * * * * * *
Livelli/Disponi/Sposta giù per due volte, affinchè il tuo pavimento sia sotto la porta-finestra.
18. Configura il secondo piano della tavolozza materiali con il motivo "Motif tachete": angolo 90 e scala 100.
19. Posizionati sul livello Raster 1.
20. Livelli/Nuovo livello raster.
21. Selezione/Carica selezione/Da canale alfa e scegli "Selezione #2".
22. Riempi la selezione con il motivo di secondo piano.
23. Livelli/Nuovo livello raster.
24. Selezione/Carica selezione/Da canale alfa e scegli "Selezione #3".
25. Riempi la selezione con il motivo di secondo piano.
Io ho cambiato la modalità di miscelatura del livello da normale a moltiplica e ho abbassato l'opacità a 55.
26. Posizionati sul livello del pavimento (Raster 5).
Livelli/Nuovo livello raster.
27. Selezione/Carica selezione/Da canale alfa e scegli "Selezione #4".
28. Riempi la selezione con il colore scuro di secondo piano (dopo aver levato il motivo).
Deseleziona tutto.
29. Posizionati sul livello che sta in cima (Raster 4).
Apri il tube "Cadre-Painting" o altro tube di tua scelta.
30. Modifica/Copia e incolla come nuovo livello e posiziona sul muro sinistro.
Io ho usato lo strumento puntatore per dargli questa forma al quadro.
31. Apri il tube "Lustre-Lights" o altro tube di tua scelta.
32. Modifica/Copia e incolla come nuovo livello e posiziona come da lavoro finale o come preferisci.
33. Effetti/Effetti 3D/Sfalsa ombra: 1 / 1 / 20 / 1 / colore #000000.
Io ho duplicato questo tube e ho fatto Immagine/Rifletti.
34. Apri il tube "Rideau-Curtains" o altro tube di tua scelta.
35. Modifica/Copia e incolla come nuovo livello e posiziona come me sul muro destro.
36. Apri il tube "table" o altro tube di tua scelta.
37. Modifica/Copia e incolla come nuovo livello e posiziona come da lavoro finale o come preferisci.
38. Effetti/Effetti 3D/Sfalsa ombra: -3 / 0 / 40 / 20 / colore #000000.
39. Apri il tube "Cavalier King Charles" o altro tube di tua scelta.
Effetti/Effetti 3D/Sfalsa ombra: lascia i valori in memoria.
40. Modifica/Copia e incolla come nuovo livello e posiziona come da lavoro finale o come preferisci.
41. Apri il tube "kikirou1607" o altro tube di tua scelta.
42. Modifica/Copia e incolla come nuovo livello.
Io ho ridimensionato questo tube al 90% (tutti i livelli non spuntato).
Pposiziona come da lavoro finale o come preferisci.
43. Effetti/Effetti 3D/Sfalsa ombra: lascia i valori in memoria.
44. Aggiungi la tua firma. Assicurati che tutto sia ben posizionato.
45. Immagine/Aggiungi bordatura simmetrica di 2 px colore scuro.
46. Immagine/Aggiungi bordatura simmetrica di 50 px colore chiaro.
47. Attiva lo strumento bacchetta magica configurato come sotto:

Seleziona la bordatura chiara.
48. Selezione/Modifica/Contrai di 10 px.
49. Nella tavolozza dei materiali configura in primo piano il motivo "Motif_arabesques 1": angolo 0 e scala 100.
50. Riempi la bordatura selezionata con il motivo di primo piano.
Deseleziona tutto.
51. Ridimensiona il tuo lavoro a 831 x 700 (tutti i livelli spuntato) e salva il tuo lavoro in jpg.
Altra versione con tubes di Min@, LisaT, Guismo e Mtfp e misted di Min@

Grazie per le vostre splendide versioni!
La mia tester Giograf I versione

La mia tester Giograf II versione

La mia tester Giograf III versione

ToscaDeiGatti

Annelie

Tutorial tradotto da Byllina il 2 febbraio 2015
e registrato su TWI

Tradotti Michèle
Home
|