Christmas Happiness

L'originale di questo tutorial lo trovate qui

Ringrazio Michèle per avermi permesso di tradurre questo tutorial
Tutorial creato con psp X3 e tradotto con psp X
Materiale qui
Il tube del personaggio è di Jhanna
Il pennello è di Crazy Alice
Gli altri elementi che non sono una creazione di Michèle sono stati trovati sul web
Filtri usati qui: VDL Adrenaline

|
Porta con te la freccia per tenere il segno al tuo lavoro |
Preparazione
Metti i sei file di pennello nella cartella pennelli di psp
1. Per prima cosa andremo a creare un motivo per lo sfondo della tag.
Apri una nuova immagine trasparente di 100 x 100 px.
Se vuoi usare un'immagine trasparente di 300 x 300 px, il motivo risulterà più distanziato. A te la scelta!
2. Configura la tavolozza dei materiali con due colori di tua scelta: metti il colore scuro in primo piano (io ho scelto il blu #245168) e il colore #ffffff in secondo piano.
3. Riempi l'immagine trasparente con il colore primo piano.
4. Livelli/Nuovo livello raster.
5. Attiva lo strumento pennello e scegli "snowtime2" oppure un pennello di fiocco di neve di tua scelta: io ho ridotto la dimensione a 50 e opacità 100.
6. Applica il pennello al centro del tuo motivo con il colore di secondo piano (clic tasto destro del mouse).
7. Modifica/Taglia.
Modifica/Incolla come nuovo livello (il tuo fiocco di neve è perfettamente al centro del motivo).
Puoi anche eliminare il livello Raster 2 (il livello vuoto) se lo desideri!
8. Sul livello raster 3: Effetti/Effetti d'immagine/Motivo unico:
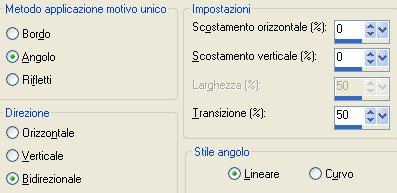
9. Io ho abbassato l'opacità di questo livello a 70.
10. Regola/Messa a fuoco/Metti a fuoco.
11. Livelli/Unisci/Unisci tutto (appiattisci).
Il tuo motivo è pronto per essere utlizzato!
12. Nella tavolozza dei materiali configura in primo piano il motivo creato:

Per il mio motivo ho usato scala 50 ( a te la scelta).
13. Apri una nuova immagine trasparente di 950 x 800 px.
Riempi il livello con il motivo di primo piano.
14. Configura la tavolozza dei materiali con due colori in armonia con i tuoi tubes:
io ho scelto il colore verde #002402 per il primo piano e ho lasciato il colore #ffffff per il secondo piano.
15. Livelli/Nuovo livello raster.
16. Attiva lo strumento pennello e scegli "Fairymist_ChristmasHappiness_vase" o altro pennello di vaso di tua scelta: dimensione 146.
Applica il pennello con il tuo colore di primo piano e posiziona come da lavoro finale.
17. Livelli/Nuovo livello raster.
18. Attiva lo strumento pennello e scegli "Christmas tree vector" o altro pennello di tua scelta: dimensione 502.
19. Applica il pennello con il colore di secondo piano e posiziona come da lavoro finale o come preferisci.
Al suo posto puoi anche usare un tube di albero.
20. Io ho applicato sull'albero e sul vaso uno sfalsa ombra: 2 / 2 / 60 / 2 / colore #000000.
21. Livelli/Nuovo livello raster.
Riempi con il colore #ffffff.
22. Apri la maschera "Fairymist_ChristmasHappiness_mask_snow" e riducila ad icona.
23. Livelli/Nuovo livello di maschera/Da immagine e scegli "Fairymist_ChristmasHappiness_mask_snow": spunta solo luminanza d'origine.
Livelli/Unisci/Unisci gruppo.
Nella paletta dei livelli ottieni questo:

24. Apri l'immagine "Fairymist_ChristmasHappiness_stripes".
25. Modifica/Copia e incolla come nuovo livello.
26. Io ho posizionato la banda decorativa in questo modo: Effetti/Effetti d'imamgine/Scostamento: orizz. 0 / vert. 371 / personalizzato e trasparente.
Puoi anche scegliere un'altra banda decorativa oppure applicare il viraggio alla mia.
27. Effetti/Effetti 3D/Sfalsa ombra: 6 / 0 / 80 / 20 / colore #ffffff.
28. Apri il tube "guirlande" o altro tube di tua scelta.
29. Modifica/Copia e incolla come nuovo livello.
30. Io l'ho posizionata in questo modo: Effetti/Effetti d'imamgine/Scostamento: orizz. 0 / vert. 347 / personalizzato e trasparente.
Applica il viraggio alla ghirlanda se necessario.
31. Apri il tube "stars" o altro tube di tua scelta.
32. Modifica/Copia e incolla come nuovo livello.
Posiziona come da lavoro finale.
33. Apri il tube "JHanna_724-a" o altro tube di tua scelta. Modifica/Copia e incolla come nuovo livello.
34. Io ho ridimensionato questo tube al 75% (tutti i livelli non spuntato).
Posiziona come da lavoro finale.
35. Effetti/Effetti 3D/Sfalsa ombra: 2 / 2 / 40 / 10 / colore #000000.
36. Apri il tube "tree star". Modifica/Copia e incolla come nuovo livello.
37. Posiziona in alto all'albero.
38. Configura la tavolozza dei materiali con due colori in armonia con il tuo tube principale.
Io ho lasciato per il primo piano il verde scuro #002402 e per il secondo piano ho messo #680719.
Ho poi chiuso il colore di primo piano.
39. Configura lo strumento testo con un font che contenga decorazioni di natale.
Io ho scelto il font "Christmas Shapes" con dimensione 64.
40. Scrivi la lettera di tua scelta corrispondente ad una decorazione che ti piace.
Io ho scelto a turno le lettere minuscole: c, q, f, g, h, w.
Converti poi ciascuna lettera in livello raster.
41. Io ho poi applicato a ciascun elemento di decorazione del mio albero lo sfalsa ombra: 2 / 2 / 80 / 1 / colore #ffffff.
Se preferisci puoi usare dei tubes decorativi al posto dei dingbats.
42. Posiziona tutte le decorazioni come da lavoro finale o come preferisci.
Quando sei soddisfatto della tua disposizione, fai Livelli/Unisci/Unisci giù tante volte quante sono necessarie al fine di ottenere le decorazioni su un unico livello.
In questo modo se vorrai spostare l'albero e le sue decorazioni sarà più facile.
43. Configura la tavolozza dei materiali come sotto:
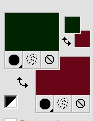
44. Configura lo strumento testo con il font "Snowdrift": dimensione 50.
45. Io ho scritto la parola "Happiness" e ho applicato lo sfalsa ombra del punto 41.
46. Per scrivere la seconda parola "Christmas" io ho cambiato il font (TK Doodle) con dimensione 100.
Nella tavolozza dei materiali ho messo il colore bianco in secondo piano e chiuso il colore di primo piano.
47. Effetti/Effetti 3D/Sfalsa ombra: 1 / 1 / 60 / 1 / colore #000000.
Posiziona come da lavoro finale o come preferisci.
48. Aggiungi la tua firma. Assicurati che tutto sia ben posizionato.
Livelli/Unisci/Unisci tutto (appiattisci).
Modifica/Copia.
49. Immagine/Aggiungi bordatura simmetrica di 2 px colore di tua scelta (per me #680719).
50. Livelli/Innalza livello di sfondo.
51. Immagine/Dimensione tela:
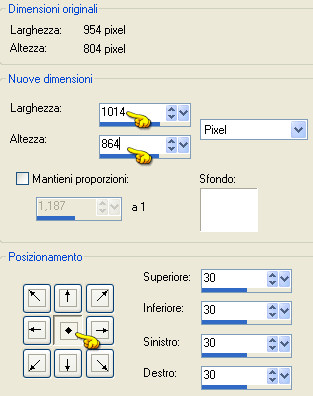
52. Livelli/Nuovo livello raster.
Selezione/Seleziona tutto.
53. Modifica/Incolla nella selezione.
Deseleziona tutto.
54. Livelli/Disponi/Sposta giù.
55. Regola/Sfocatura/Sfocatura gaussiana: raggio 30.
56. Applica un effetto di tua scelta sullo sfondo.
Io ho fatto: Effetti/Plug in/VDL Adrenaline/Snowflakes:
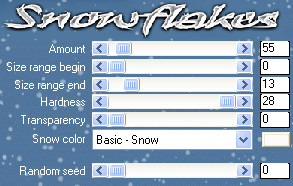
57. Posizionati sul livello che sta in cima (Raster 1).
Applica uno sfalsa ombra di tua scelta: -2 / -2 / 60 / 2 / colore #ffffff e poi 2 / 2 / 60 / 2 / colore #ffffff
58. Immagine/Aggiungi bordatura simmetrica di 1 px colore di tua scelta (per me #680719).
59. Ridimensionail tuo lavoor a 700 px di altezza (tutti i livelli spuntato)e salva il tuo lavoro in jpg
Tutorial tradotto da Byllina il 12 dicembre 2014
e registrato su TWI

Tradotti Michèle
Home
|