O ma belle!

L'originale di questo tutorial lo trovate qui

Ringrazio Michèle per avermi permesso di tradurre questo tutorial
Tutorial creato con psp X3 e tradotto con psp X
Materiale qui
L'immagine dello sfondo è di Jhanna
Il tube della ragazza e dei canarini sono di Kikirou
Il tube del paesaggio è di Guismo
Il tube delle bandierine è fatto a partire da un elemento di scap di Calimero
Il nastro è un elemento del Ki "Manuela"di ScrapAmges
Gli altri elementi che non sono una creazione di Michèle sono stati trovati sul web
Filtri usati qui: Mirrror Rave - Flaming Pear - Mura's Meister

|
Porta con te la freccia per tenere il segno al tuo lavoro |
Preparazione
Metti le due selezioni nella cartella selezioni di psp
Lascia la cartella "Flaming pear settings" dentro il materiale
A. Lo sfondo della tag
Se desideri usare i miei colori apri la paletta dei colori "Fairymist_palette_0_ma_belle" in psp e con l'aiuto dello strumento contagocce,
preleva i colori che io ho usato per configurare la tavolozza dei materiali (clic tasto sinistro del mouse per il primo piano e clic tasto destro per il secondo piano):
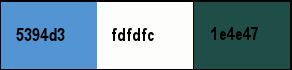
1. Apri una nuova immagine trasparente di 850 x 700 px.
2. Selezione/Seelziona tutto.
3. Apri l'immagine "JHanna_361 background". Modifica/Copia.
Se desideri cambiare i colori di questo sfondo ti consiglio di fare: Regola/Tonalità e saturazione/Mappa tonalità.
4. Modifica/Incolla nella selezione.
Deseleziona tutto.
5. Configura la tavolozza dei materiali con due colori presi dal tuo tube principale (Attenzione: la scelta dei colori è molto importante).
La mia scelta: primo piano colore #5394d3 e secondo piano #fdfdfc.
Configura in primo piano un gradiente stile lineare:
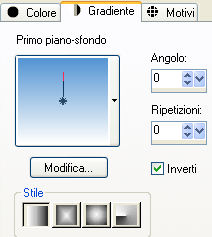
6. Livelli/Nuovo livello raster.
Riempi con il gradiente di primo piano.
7. Effetti/Effetti di trama/Intessitura (colore intessitura #1e4e47):
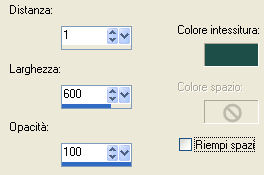
Ottieni questo:
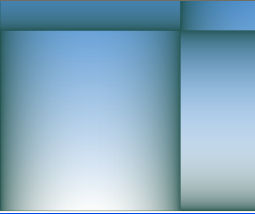
8. Effetti/Plug in/Mirror Rave/Quadrant Flip con la configurazione predefinita: 133 / 120 / 125 / 122.
9. Io ho cambiato la modalità di miscelatura del livello da normale a sovrapponi. A te vedere quale modalità da il miglior risultato.
Se i colori scelti al punto 5 non danno un risultato armonioso, occorrerà forse ricominciare con altri colori.
10. Livelli/Duplica.
Io ho cambiato la modalità di miscelatura del livello a moltiplica. A te vedere quale modalità da il miglior risultato.
11. Salva il tuo lavoro in formato psp nel caso il filtro dia dei problemi.
Effetti/Plug in/Flaming Pear/Flexify 2 e scegli dal materiale il preset "Fairymist_o_ma_belle_flexify2"
(se il preset non funziona metti i settaggi indicati nello screen):
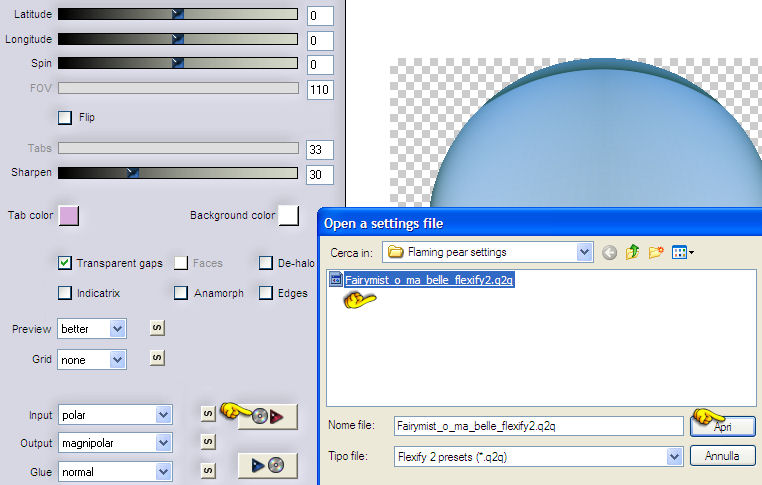
12. Livelli/Duplica.
13. Immagine/Ridimensiona al 50% (tutti i livelli non spuntato).
14. Selezione/Seleziona tutto. Selezione/Mobile. Selezione/Immobilizza.
15. Premi il tasto Canc della tua tastiera.
Adesso il livello è vuoto! Lascia selezionato.
16. Posizionati sul livello di sotto (quello del grande cerchio) e premi il tasto Canc della tua tastiera.
Lascia selezionato.
17. Posizionati sul livello di sotto (Raster 2).
Premi il tasto Canc della tua tastiera.
Deseleziona tutto.
18. Posizionati sul livello che sta in cima (che è vuoto) ed eliminalo (Livelli/Elimina).
19. Adesso è attivo il livello che sta in cima (Copia di Raster 2).
20. Effetti/Effetti d'immagine/Motivo unico:
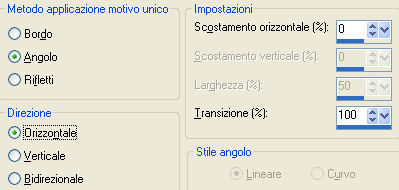
21. Immagine/Ridimensiona al 50% (tutti i livelli non spuntato).
22. Effetti/Effetti d'immagine/Motivo unico: stessa configurazione precedente.
23. Posizionati sul livello Raster 2.
Selezione/Carica selezione/Da disco e scegli "Fairymist_o_ma_belle_1":
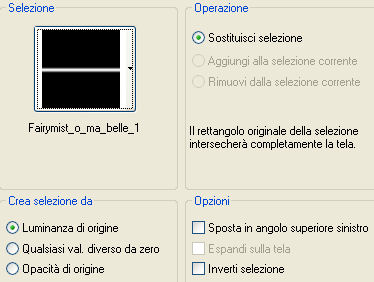
24. Regola/Sfocatura/Sfocatura gaussiana: raggio 10.
25. Selezione/Carica selezione/Da disco e scegli "Fairymist_o_ma_belle_2": stessa configurazione precedente.
26. Regola/Sfocatura/Sfocatura gaussiana: raggio 10.
Deseleziona tutto.
B. Paesaggio e decorazioni
Rimani sul livello Raster 2
1. Apri il tube "calguismist7112011".
2. Modifica/Copia e incolla come nuovo livello.
Io ho cambiato la modalità di miscelatura del livello da normale a indebolisci. A te vedere quale modalità da il miglior risultato.
3. Posizionati sul livello che sta in cima (Copia di Raster 2).
Apri il tube "ScrapAnges_Collab_El06".
4. Modifica/Copia e incolla come nuovo livello.
5. Io ho posizionato così: Effetti/Effetti d'immagine/Scostamento: orizz. 73 / vert. 0 / personalizzato e trasparente.
6. Apri il tube "Fairymist_o_ma_belle_triskel".
7. Modifica/Copia e incolla come nuovo livello.
Io ho posizionato così: Effetti/Effetti d'immagine/Scostamento: orizz. -390 / vert. 300 / personalizzato e trasparente.
Puoi anche sostituire questo tube con un altro o applicare un pennello in tema con il tuo lavoro su di un nuovo livello.
8. Effetti/Plug in/Mura's Meister/Copies: prima scegli il preset "Line" e poi cambia il valore di Number a 12
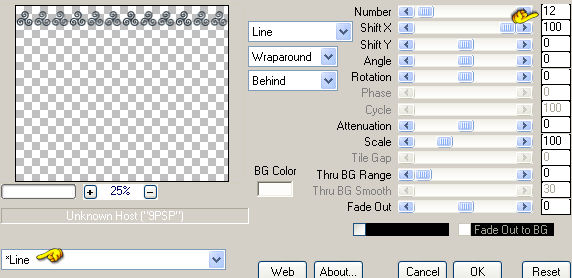
Io ho abbassato l'opacità del livello a 65.
9. Apri il tube "calimero_68-scrap_kit" o altro tube di tua scelta.
10. Modifica/Copia e incolla coem nuovo livello.
Applica il viraggio se necessario e posiziona dove preferisci.
Posiziona a sinistra.
11. Effetti/Effetti 3D/Sfalsa ombra: 4 / 4 / 40 / 20 / colore nero (per me)
Se il tuo tube è un misted l'ombra mi sembra inutile.
12. Adesso se lo desideri puoi unire tutti i livelli.
Io ho preferito lasciarli come sono fino alla fine in quanto questo mi permetterà di giocare con le modalità di miscelatura o spostare gli elementi fino all'ultimo minuto.
C. I testi
(Se la scritta rotonda è motivo di preoccupazione per te, ho allgato al materiale tutti i testi che ho creato e anche il mio cerchio vettoriale se ti dovesse servire)
1. Nella tavolozza dei materiali metti in primo piano il colore #ffffff e chiudi il colore di secondo piano.
Con lo strumento forma elisse (lettera Q) configurato come sotto, traccia un cerchio un po' più grande di quello formato con il nastro:

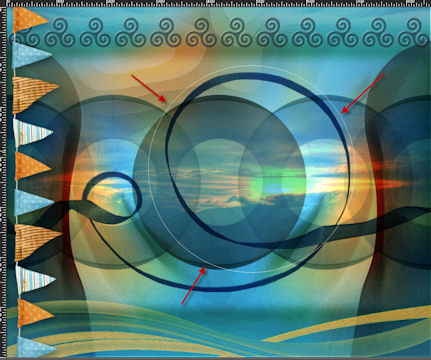
2. Livelli/Nuovo livello raster.
Attiva lo strumento testo configurato come sotto e scrivi il tuo primo testo ("Ma Belle Bretagne" per me),
posizionando il tuo cursore sul cerchio vettoriale come sotto:

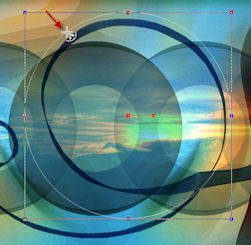
Conferma la scritta e da Livelli converti in livello raster.
Posiziona il testo dove preferisci.
3. Posizionati sul livello del cerchio vettoriale.
Immagine/Capovolgi.
Livelli/Nuovo livello raster.
Nella tavolozza dei materiali metti il colore #ffffff in secondo piano e chiudi il colore di primo piano.
Attiva lo strumento testo configurato come sotto e scrivi in rotondo il tuo secondo testo ("Entre terre e mer" per me),
posizionando il tuo cursore nella parte bassa del tuo cerchio vettoriale:

Conferma la scritta e da Livelli converti in livello raster.
Posiziona il testo dove preferisci.
4. Chiudi la visibilità del livello del cerchio vettoriale oppure eliminalo.
5. Io ho aggiunto due espressioni della Bretagna che trovi nel materiale e puoi copiare e incollare come nuovo livello sul tuo lavoro.
Posiziona i testi dove preferisci o come da lavoro finale.
Per informazione: Breizh izel = Alta Bretagna / Breizh uhel = Bassa Bretagna !
6. A te vedere quali modalità di miscelatura vanno meglio per i tuoi testi.
D. Il personaggio e le bordature
1. Apri il tube "KikiRou58" o altro tube di tua scelta. Modifica/Copia (io ho copiato il livello della ragazza).
2. Modifica/Incolla come nuovo livello sul tuo lavoro.
Io ho ridimensionato il mio tube al 75% (tutti i livelli non spuntato).
3. Posiziona nella parte destra della tag.
4. Effetti/Effetti 3D/Sfalsa ombra: 4 / -10 / 40 / 20 / colore nero (per me)
5. Ho poi copiato a turno gli altri tre livelli degli uccelli e incollati come nuovo livello sulla tag.
Io ho ridimensionato tutti e tre i tubes degli uccelli al 75% (tutti i livelli non spuntato).
Ho poi posizionato i tre tubes dove preferivo e ho applicato uno sfalsa ombra come in precedenza su ciascun tube.
6. Apri il tube "KikiRou85" o altro tube di tua scelta. Modifica/Copia e incolla come nuovo livrello.
Io ho ridimensionato questo tube al 50% (tutti i livelli non spuntato).
Posiziona come da lavoro finale o dove preferisci.
7. Effetti/Effetti 3D/Sfalsa ombra: 4 / -10 / 40 / 20 / colore nero
8. Aggiungi la tua firma.
Assicurati che tutto sia ben posizionato.
9. Immagine/Aggiungi bordatura simmetrica di 2 px colore scuro scelto (per me #1e4e47).
10. Immagine/Aggiungi bordatura simmetrica di 30 px colore di tua scelta (per me #ffffff).
11. Ridimensiona se necessario e salva in jpeg.
Tutorial tradotto da Byllina il 23 febbraio 2013
e registrato su TWI

Tradotti Michèle
Home
|