Nouvel An

L'originale di questo tutorial lo trovate qui

Ringrazio Michèle per avermi permesso di tradurre questo tutorial
Tutorial creato con psp X3 e tradotto con psp X
Materiale qui
Il tube è di Cibi
Gli altri elementi che non sono una creazione di Michèle sono stati trovati sul web
Filtri usati qui: Photo Aging Kit - Unlimited 2 - VDL Adrenaline

|
Porta con te la freccia per tenere il segno al tuo lavoro |
Preparazione
Apri tutti i tubes in psp.
Apri i font "Snowflakes tfb" e "Lumos" e riducili ad icona
Metti il motivo "wp_damask_205" nella cartella trame di psp
Metti le due selezioni nella cartella selezioni di psp
Apri la maschera "mask_voiles" in psp e riducila ad icona
A. Lo sfondo della tag
Se desideri usare i miei colori apri la paletta dei colori "Fairymist_Palette_nouvel_an" in psp e con l'aiuto dello strumento contagocce,
preleva i colori che io ho usato per configurare la tavolozza dei materiali (clic tasto sinistro del mouse per il primo piano e clic tasto destro per il secondo piano):
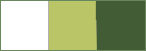
1. Apri una nuova immagine trasparente di 850 x 700 px.
2. Configura la tavolozza dei materiali con due colori di tua scelta presi dalle tue immagini
La mia scelta: colore #ffffff per il primo piano e colore molto scuro #b9c566 per il secondo piano.
3. Clic tasto destro del mouse per riempire il livello trasparente con il colore di secondo piano.
4. Effetti/Plug in/Unlimited 2/Paper Textures/Canvas Fine: 156 / 87.
5. Livelli/Nuovo livello raster.
6. Riempi con il colore di primo piano.
7. Livelli/Nuovo livello di maschera/Da immagine e scegli "mask_voiles": spunta solo luminanza d'origine.
Livelli/Unisci/Unisci gruppo.
B. Il pizzo
1. Livelli/Nuovo livello raster.
2. Selezione/Carica selezione/Da disco e scegli "fairymist_nouvel_an_1":
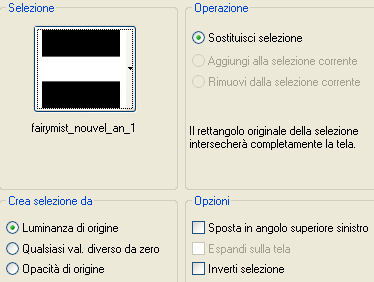
3. Nella tavolozza dei materiali metti in primo piano un colore scuro (io ho scelto il verde scuro #425c36),
spunta trama e scegli "wp_damask_205":
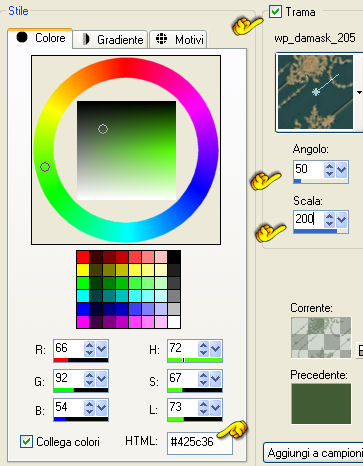
4. Riempi la selezione con la texture di primo piano.
Deseleziona tutto.
5. Nella tavolozza dei materiali inverti colore di primo piano con quello di secondo piano e chiudi il colore di primo piano:
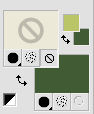
6. Attiva lo strumento testo configurato come sotto:

Clicca sulla tag e premi il tasto "u" minuscolo tante volte quanto necessario per ottenere una banda orizzontale della larghezza della tua tag.
Puoi scegliere un'altra lettera per usare un'altra forma di stella oppure modificare la dimensione del font.
Livelli/Converti in livello raster.
Posiziona questa banda come da lavoro finale.
Livelli/Duplica.
Posiziona questa seconda barra come sotto:
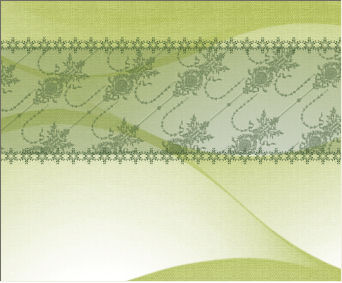
C. Le bande fantasiose
1. Livelli/Nuovo livello raster.
2. Selezione/Carica selezione/Da disco e scegli "fairymist_nouvel_an_2": stessa configurazione precedente.
3. Configura la tavolozza dei materiali come sotto:
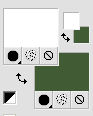
4. Riempi la selezione con il tuo colore di primo piano (#ffffff per me).
5. Effetti/Effetti di trama/Veneziana (a meno che non preferisci utilizzare un altro effetto di trama) (colore #000000):
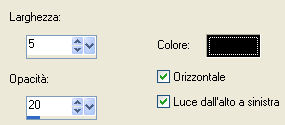
Deseleziona tutto.
6. Livelli/Duplica.
7. Effetti/Effetti d'immagine/Scostamento: orizz. 0 / vert. -50 / personalizzato e trasparente.
8. Livelli/Duplica.
9. Effetti/Effetti d'immagine/Scostamento: orizz. 0 / vert. -50 / personalizzato e trasparente.
Puoi abbassare l'opacità di queste tre bande orizzontali oppure cambiare la modalità di miscelatura dei livelli come preferisci.
Io non ho cambiato niente.
10. Adesso andrai a crearti delle guide per aiutarti a creare una linea orizzontale ben diritta.
Visualizza/Guide e metti la spunta come sotto:
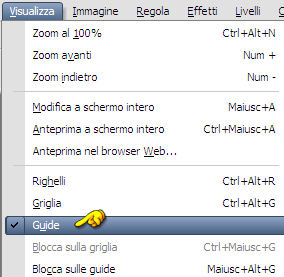
Clicca sulla banda superiore della tua tag, là dove si trovano le gradazioni. Compare una croce.
Clic tasto sinistro del mouse e fai scivolare la guida orizzontale blu (o bianca) fino alla gradazione verticale 60 come sotto:
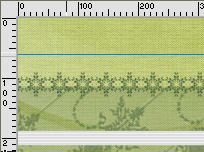
11. Prendi lo strumento penna (lettera V) configurato come sotto (stile linea rombo):

12. Sulla tua tag clicca una prima volta nell'estremità sinistra della tua linea guida e poi clicca una seconda volta nella sua estremità destra:

Ottieni così una linea di rombi.
Ora puoi levare la guida facendo Visuazlizza/Guide e togli la spunta.
Livelli/Converti in livello raster.
13. Io ho abbassato l'opacità del livello dei rombi a 45. A te vedere che opacità va meglio.
Devi ottenere questo:
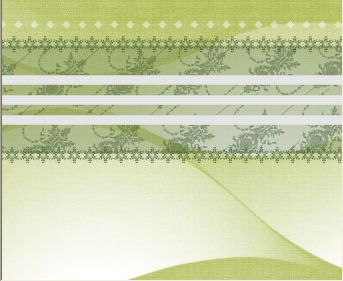
D. Le immagini
Assicurati che tutto sia ben posizionato.
1. Apri "Image1" o altra immagine di 204 x 204 px.
2. Se il livello dell'immagine è uno sfondo, trasforma questo livello in livello raster (Livelli/Innalza livello di sfondo).
3. Su questa immagine:
Effetti/Plug in/Unlimited 2/Photo Aging Kit/Photo Frame 01.
4. Attiva lo strumento bacchetta magica configurato come sotto:

e clicca sul bordo esteriore nero della tua immagine.
5. Premi il tasto Canc della tua tastiera.
Deseleziona tutto.
6. Copia l'immagine modificata e incollala come nuovo livello sulla tua tag.
7. Effetti/Effetti d'immagine/Scostamento: orizz. -252 / vert. 102 / personalizzato e trasparente.
8. Ripeti i punti da 1 a 6 con l'immagine 2.
9. Effetti/Effetti d'immagine/Scostamento: orizz. 0 / vert. 102 / personalizzato e trasparente.
10. Ripeti i punti da 1 a 6 con l'immagine 3.
11. Effetti/Effetti d'immagine/Scostamento: orizz. 252 / vert. 102 / personalizzato e trasparente.
E. I tubes
1. Apri il tube "Zen_Vuillon_CibiBijoux" o altro tube di tua scelta.
2. Modifica/Copia e incolla come nuovo livello.
Io ho ridimensionato il mio tube al 90% (tutti i livelli non spuntato).
Posiziona come da lavoro finale.
3. Effetti/Effetti 3D/Sfalsa ombra: -4 / 20 / 40 / 20 / colore nero per me.
4. Apri il tube "volute" o altro tube decorativo di tua scelta.
5. Modifica/Copia e incolla come nuovo livello.
Posiziona come da lavoro finale.
Se hai usato altri tubes e colori puoi anche applicare il viraggio al tube "volute" perchè sia in armonia con la tua tag.
Puoi anche applicare un effetto emboss o uno sfalsa ombra al tube "volute".
Io non ho applicato niente.
F. Il testo
1. Configura la tavolozza dei materiali come sotto:
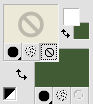
2. Strumento testo configurato con il font "Lumos" o altro font di tua scelta e dimensione 72.
Io ho scritto "I Miei Migliori Auguri su due livelli al fine di posizionare ciascuno di essi a mio gusto.
3. Aggiungi la tua firma.
G. Le bordature
1. Immagine/Aggiungi bordatura simmetrica di 2 px di un colore di tua scelta (verde #425c36 per me).
2. Livelli/Innalza livello di sfondo.
Modifica/Copia.
3. Livelli/Nuovo livello raster.
4. Livelli/Disponi/Sposta giù.
5. Immagine/Dimensione tela:
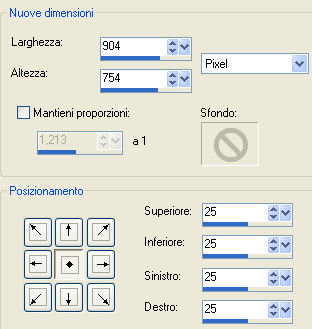
6. Selezione/Seleziona tutto.
7. Modifica/Incolla nella selezione (la copia del punto 2 è ancora in memoria).
Deseleziona tutto.
8. Regola/Sfocatura/Sfocatura gaussiana: raggio 10.
9. Livelli/Duplica.
Cambia la modalità di miscelatura del livello da normale a moltiplica.
10. Livelli/Nuovo livello raster.
11. Effetti/Plug in/VDL Adrenaline/Snowflakes:
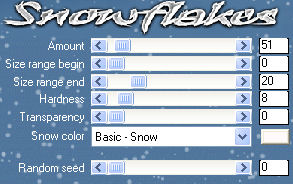
12. Posizionati sul livello che sta in cima.
Effetti/Effetti 3D/Sfalsa ombra: 4 / 4 / 60 / 20 / colore nero per me.
Aggiungi la tua firma.
13. Immagine/Aggiungi bordatura simmetrica di 1 px di un colore di tua scelta (verde #425c36 per me).
14. Salva in jpeg.
Tutorial tradotto da Byllina il 28 dicembre 2012
e registrato su TWI

Tradotti Michèle
Home
|