Kirbiee's Christmas

L'originale di questo tutorial lo trovate qui

Ringrazio Michèle per avermi permesso di tradurre questo tutorial
Tutorial creato con psp X3 e tradotto con psp X
Materiale qui
I tubes della bimba e di babbo natale sono di Jhanna
I tubes dei due paesaggi sono di Guismo
Gli altri elementi che non sono una creazione di Michèle sono stati trovati sul web
Filtri usati qui: Photo Aging Kit - Eye Candy 5 Impact - Eye Candy 5 Textures

|
Porta con te la freccia per tenere il segno al tuo lavoro |
Preparazione
Apri tutti i tubes in psp.
Se non ce l'hai ancora metti il motivo "Corel_08_011" nella cartella motivi di psp
Metti i due file "BrushTip_Winter020b" e "Winter020b" nella cartella pennelli di psp
A. Lo sfondo della tag
Se desideri usare i miei colori apri la paletta dei colori "Fairymist_Palette_Kirbiee" in psp e con l'aiuto dello strumento contagocce,
preleva i colori che io ho usato per configurare la tavolozza dei materiali (clic tasto sinistro del mouse per il primo piano e clic tasto destro per il secondo piano):

1. Apri una nuova immagine trasparente di 850 x 700 px.
2. Configura la tavolozza dei materiali con due colori di tua scelta presi dal misted del paesaggio.
La mia scelta: colore #b58765 per il primo piano e colore molto scuro #7e7070 per il secondo piano.
In primo piano configura un gradiente lineare come sotto:
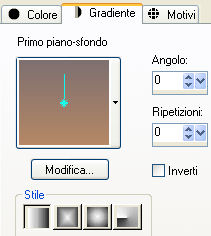
3. Riempi il livello trasparente con il gradiente di primo piano.
4. Effetti/Plug in/Photo Aging Kit/Dirt & Dust: 128 / 128.
(Io il filtro ce l'ho installato dentro Unlimited, ma puoi usarlo pure esternamente)
5. Livelli/Duplica.
6. Effetti/Plug in/Alien Skin Eye Candy 5 Textures/Texture noise come sotto:
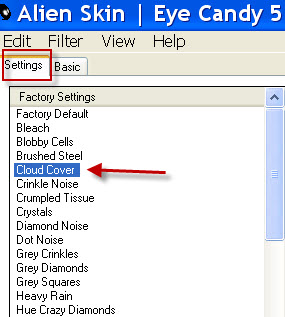 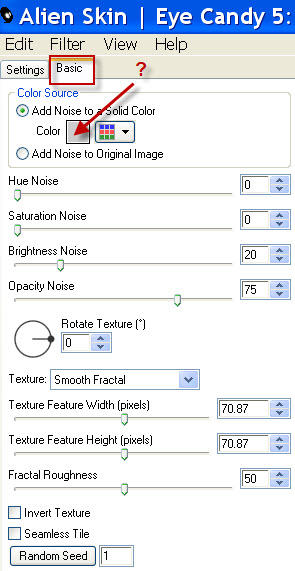
puoi cambiare il colore grigio con un colore che si armonizzi meglio con le tonalità da te usate.
Io ho cambiato la modalità di miscelatura del livello delle nuvole da normale a luce netta. A te vedere quale modalità vien meglio.
7. Apri il tube "calguismistedwinter24112011" o un grande misted di paesaggio di tua scelta.
8. Modifica/Copia e incolla come nuovo livello.
Io ho ridimensionato al 120% (tutti i livelli non spuntato).
Sposta leggermente in alto.
9. Livelli/Nuovo livello raster.
Con lo strumento pennello configurato come sotto scegli "Winter020b" o altro pennello di tua scelta
applica al centro della tag con un colore di tua scelta che sarà in armonia con il tuo sfondo.
Io ho optato per il mio colore di secondo piano.

Sposta poi il pennello nell'angolo in alto a sinistra come ho fatto io:

Io ho poi cambiato la modalità di miscelatura del livello da normale a moltiplica e ho abbassato l'opacità a 70.
10. Livelli/Duplica. Immagine rifletti.
Nella paletta dei livelli ottieni questo:

B. La scena nevosa
1. Apri il tube "Decor_neigeux" (che è una variazione del tube di Guismo ugualmente allegato al materiale).
Se preferisci usare un'altra scena nevosa che però è colorata puoi sbianchirla facendo: Regola/Luminosità e contrasto/Luminosità e contrasto: 255 / 100.
2. Modifica/Copia e incolla come nuovo livello sul tuo lavoro.
3. Io ho spostato il mio decoro come sotto.
Effetti/Effetti d'immagine/Scostamento: orizz. -134 / vert. 0 / personalizzato e trasparente.
4. Apri il tube "JHanna_548_tube" o altro tube di tua scelta.
5. Modifica/Copia e incolla come nuovo livello sul tuo lavoro.
Io ho fatto Immagine/Rifletti.
Ho poi ridimensionato il tube al 75% (tutti i livelli non spuntato).
Posiziona il tube come sul mio lavoro o dove preferisci.
(Non mettere i piedi troppo vicini al bordo della tag, altrimenti saranno tagliati dalla bordatura che seguirà.
6. Effetti/Effetti 3D/Sfalsa ombra di tua scelta: - 4 / 4 / 60 / 40 / colore nero per me.
7. Immagine/Aggiungi bordatura simmetrica di 20 px con un colore della tua tag (io ho scelto #413b36).
8. Con la bacchetta magica configurata come sotto seleziona quest'ultima bordatura:

9. Effetti/Plug in/Alien Skin Eye Candy 5 Impact/Extrude:
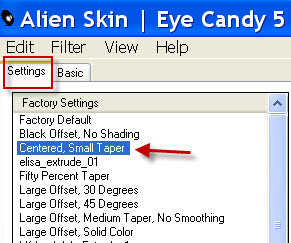 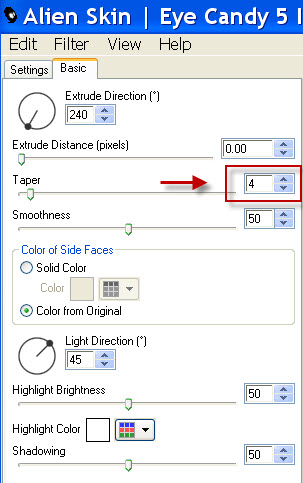
Deseleziona tutto.
C. L'interno della casa
1. Livelli/Innalza livello di sfondo.
2. Immagine/Ridimensiona al 75% (tutti i livelli non spuntato).
3. Livelli/Nuovo livello raster.
4. Livelli/Disponi/Sposta giù.
5. Nella tavolozza dei materiali metti in primo piano un motivo carino per rivestire il muro e in secondo piano un colore che sarà quello di questa tappezzeria.
Io ho scelto il motivo "Floreale 01" (oppure "Corel_08_011" secondo la versione tua di psp) con angolo 0 e scala 20 e il colore #8f9190.
6. Clic tasto destro del mouse per riempire il nuovo livello con il colore di secondo piano.
7. Livelli/Nuovo livello raster.
8. Riempi con il motivo di primo piano.
Cambia la modalità di miscelatura del livello da normale a luminanza esistente affinchè prenda il colore desiderato.
9. Apri il tube "Fairymist _Kirbiee_tringle".
10. Modifica/Copia e incolla come nuovo livello sul tuo lavoro.
Posiziona sopra la finestra come da lavoro finale.
11. Posizionati sul livello che sta in cima.
Apri il tube "rideau".
12. Modifica/Copia e incolla come nuovo livello sul tuo lavoro.
Posiziona come da lavoro finale.
13. Io ho cambiato il colore delle tende in questo modo:
Regola/Tonalità e saturazione/Viraggio: tonalità 6 e saturazione 130.
Tu applica il viraggio in funzione dei tuoi colori.
Regola/Luminosità e contrasto/Luminosità e contrasto:

14. Apri il tube "JHanna_62a" o altro tube di tua scelta.
15. Modifica/Copia e incolla come nuovo livello sul tuo lavoro.
Io su questo tube ho fatto Immagine/Rifletti.
Poi ho ridimensionato al 60% (tutti i livelli non spuntato).
Posiziona come da lavoro finale.
16. Effetti/Effetti 3D/Sfalsa ombra di tua scelta: - 4 / 4 / 60 / 40 / colore nero per me.
17. Apri il tube "deco_pommes_de_pin" o altro tube di tua scelta.
18. Modifica/Copia e incolla come nuovo livello sul tuo lavoro.
Posiziona come da lavoro finale o dove preferisci.
19. Apri il tube "guirlande" o altro tube di tua scelta.
20. Modifica/Copia e incolla come nuovo livello sul tuo lavoro.
Posiziona come da lavoro finale o dove preferisci.
21. Facoltativo: Effetti/Effetti 3D/Sfalsa ombra di tua scelta: 4 / 4 / 50 / 40 / colore nero per me.
D. Le bordature
Assicurati che tutto sia ben posizionato.
1. Immagine/Aggiungi bordatura simmetrica di 40 px con un colore di tua scelta (bianco per me).
2. Selezione/Seleziona tutto.
Selezione/Modifica/Contrai di 16 px.
3. Livelli/Nuovo livello raster.
Riempi la selezione con un colore scuro di tua scelta (o un colore chiaro se la tua cornice è scura).
Io ho scelto il nero.
4. Selezione/Modifica/Contrai di 8 px.
Premi il tasto Canc della tua tastiera.
Deseleziona tutto.
5. Cambia la modalità di miscelatura del livello da normale a dissolvi e abbassa l'opacità (25 per me).
6. Aggiungi la tua firma.
7. Prendi lo strumento testo e scrivi "Kirbiee's Christmas" o altro testo di tua scelta con un colore e font di tua scelta.
Io ho messo il colore #c25a45 in secondo piano e ho chiuso il colore di primo piano.
Io ho usato il font "Chrome Yellow" con dimensione 28..
8. Posizona il testo come da lavoro finale.
9. Posizionati sul livello sul quale si trova la cornice in modalità dissolvi.
Con lo strumento gomma o la selezione cancella la parte che si trova sotto il testo.
10. Con lo strumento testo configurato come sotto scrivi "Buon Natale" o altro testo di tua scelta con un colore e font di tua scelta.
Io ho messo il rosso in secondo piano e ho lasciato il colore di primo piano chiuso.
Io ho usato il font "Copper black" con dimensione 36 e direzione verticale e a sinistra.
Se non usi il mio font puoi avvicinare le lettere varando il valore della crenatura (-200 per es.)
Posizona il testo come da lavoro finale o dove preferisci.
11. Cambia la modalità di miscelatura del livello da normale a dissolvi. Io ho abbassato l'opacità a 63.
12. Livelli/Unisci/Unisci tutto (appiattisci).
13. Ridimensiona se necessario e salva in jpeg.
Tutorial tradotto da Byllina il 8 dicembre 2012
e registrato su TWI

Tradotti Michèle
Home
|