Femmes
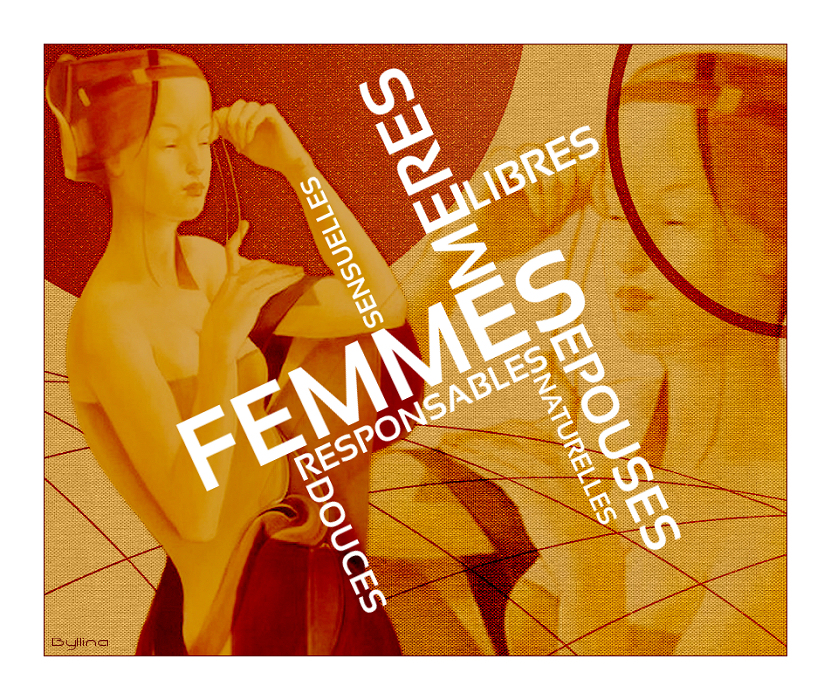
L'originale di questo tutorial lo trovate qui

Ringrazio Michèle per avermi permesso di tradurre questo tutorial
Tutorial creato con psp X3 e tradotto con psp X
Materiale qui
L'immagine dello sfondo è di Jhanna
Il tube della donna è di Kikirou
La maschera è di Adriana
Gli altri elementi che non sono una creazione di Michèle sono stati trovati sul web
Filtri usati qui: Tramages - Unlimited 2

|
Porta con te la freccia per tenere il segno al tuo lavoro |
Preparazione
Apri la maschera "adri-bbbcol4" in psp e riducila ad icona
Importa l'effetto "At The Atomic Level" del filtro Tramage dentro il filtro Unlmited 2
A. Lo sfondo della tag
1. Apri una nuova immagine trasparente di 850 x 700 px.
2. Configura la tavolozza dei materiali con due colori presi dal tuo tube principale.
La mia scelta: colore #d5a34e per il primo piano e colore #600000 per il secondo piano.
3. Riempi la tua immagine trasparente con il colore di primo piano.
4. Livelli/Nuovo livello raster.
Clic tasto destro del mouse per riempire con il colore di secondo piano.
5. Livelli/Nuovo livello di maschera e scegli "adri-bbbcol4": spunta solo luminanza d'origine.
Regola/Messa a fuoco/Accentua messa a fuoco.
Livelli/Unisci/Unisci gruppo.
6. Essendo la maschera un po' deformata fai così:
Attiva lo strumento deformazione raster (D):
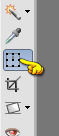
Se questo strumento non lo trovi fra quelli disponibili fai così:
Visualizza/Personalizza/Strumenti/Deforma:
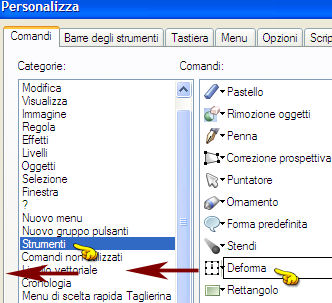
Clic tasto sinistro del mouse e fasi scivolare questo strumento nella paletta degli strumenti a destra (non importa la posizione).
Assicurati che lo strumento deformazione sia configurato in modalità scala.
Tira la cornice verso destra come mostrato sotto (i cerchi sono più rotondi e il piccolo cerchio scompare):
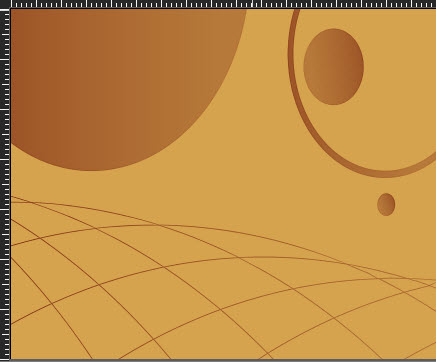
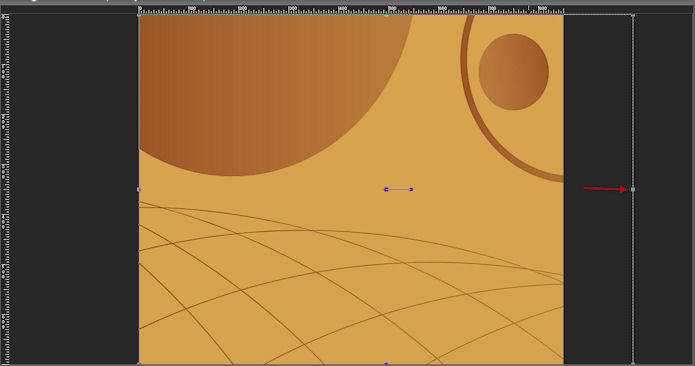
Clicca su un qualsiasi altro strumento per levare lo strumento deforma.
7. Con lo strumento gomma configurato come sotto elimina il cerchio pieno che trovi a destra:

8. Io ho cambiato la modalità di miscelatura del livello da normale a rafforza (a te vedere quale modalità e opacità ti da un bel risultato).
Ottieni questo:
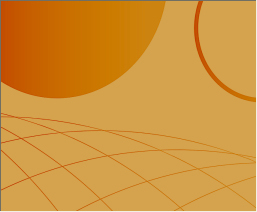
9. Livelli/Duplica.
Io ho cambiato la modalità di miscelatura del livello a sovrapponi. A te vedere quale modalità da il miglior risultato con i tuoi colori.
10. Effetti/Plug in/Unlimited 2/Tramages/At The Atomic Level con la configurazione predefinita.
B. Il tube principale
1. Apri il tube "kikirou27" o altro tube di tua scelta..
2. Modifica/Copia e incolla come nuovo livello.
3. Io ho ridiemensionato questo tube al 210% (tutti i livelli non spuntato).
Regola/Messa a fuoco/Accentua messa a fuoco.
Io ho cambiato la modalità di miscelatura del livello da normale a rafforza e ho abbassato l'opacità a 80.
A te vedere quale modalità e opacità da il miglior risultato con i tuoi colori.
Posiziona come sotto:

4. Modifica/Incolla come nuovo livello (la copia del tube è ancora in memoria).
(Se preferisci usare un altro tube dovrai prima copiarlo).
Io per il mio tube ho fatto: Immagine/Rifletti.
Ho poi ingrandito il mio tube al 120% (tutti i livelli non spuntato).
Regola/Messa a fuoco/Metti a fuoco.
Io ho cambiato la modalità di miscelatura del livello da normale a rafforza e ho abbassato l'opacità a 80.
A te vedere quale modalità e opacità da il miglior risultato con i tuoi colori.
Posiziona bene come sotto perchè poi dopo gli effetti di trama non potrai più spostare:
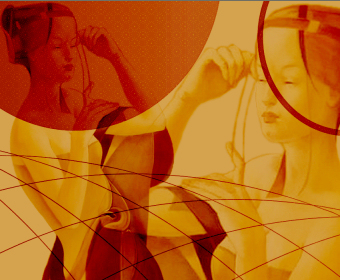
C. Effetti di trama
1. Posizionati sul livello di sfondo (Raster 1).
Livelli/Duplica.
2. Effetti/Plug in/Unlimited 2/Paper Textures/Canvas fine con la configurazione predefinita.
Questo effetto appare sopra tutti i livelli, quindi andrai a levarlo sul livello della maschera e su quello del tube principale che si trova a sinistra.
3. Posizionati sul livello che sta in cima (Raster 3).
Selezione/Seleziona tutto. Selezione/Mobile. Selezione/Immobilizza.
4. Posizionati sul livello Copia di Raster 1.
Premi il tasto Canc della tua tastiera e lascia selezionato.
5. Posizionati sul livello Gruppo-Raster 2.
Premi il tasto Canc della tua tastiera e lascia selezionato.
6. Posizionati sul livello Copia di Gruppo-Raster 2.
Premi il tasto Canc della tua tastiera: questo leverà l'effetto Tramages sul personaggio.
7. Rimani su questo livello (non occorre deselezionare).
Selezione/Seleziona tutto. Selezione/Mobile. Selezione/Immobilizza.
8. Posizionati sul livello Copia di Raster 1.
Premi il tasto Canc della tua tastiera: questo leverà l'effetto texture sulla maschera.
Deseleziona tutto.
9. Posizionati sul livello che sta in cima (il personaggio principale di sinistra).
Effetti/Effetti 3D/Sfalsa ombra: 1 / 1 / 40 / 10 / colore nero (per me).
10. Aggiungi la tua firma.
D. Le bordature e il testo
1. Assicurati che tutto sia ben posizionato.
Immagine/Aggiungi bordatura simmetrica di 1 px colore tuo scuro (per me #600000).
Immagine/Aggiungi bordatura simmetrica di 50 px colore di tua scelta (stesso colore che andrai a mettere sul testo che aggiungerai - per me #ffffff).
2. Metti il colore che desideri usare per il tuo testo in secondo piano (per me #ffffff) e chiudi il colore di primo piano.
3. Con lo strumento testo configurato con il font Sansation - dimensione 120, scrivi la tua prima parola in maiuscolo (per me FEMMES)
Puoi scegliere il font e la dimensione che preferisci.
Se questa prima parola non è ben centrata, copiala e incollala come nuovo livello ed elimina la precedente.
4. Scrivi altre parole facendo variare la dimensione del font.
Ecco le mie variazioni di dimensione del font: 80 : MERES / 60 : EPOUSES / 50 : LIBRES / 40 : RESPONSABLES, DOUCES / 30 : SENSUELLES, NATURELLES.
5. Per mettere le parole in posizione verticale fai: Immagine/Ruota per gradi: 90 a sinistra o a destra (secondo l'effetto desiderato).
A te scegliere le parole e disporle secondo il tuo gusto.
Io ho ottenuto questo:
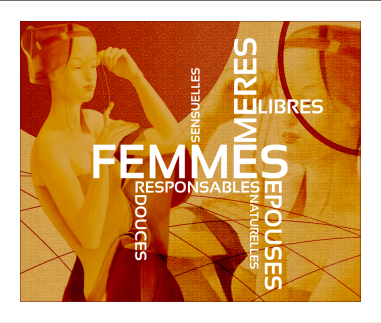
6. Posizionati sul livello di sfondo. Chiudine per ora la visibilità.
Posizionati su uno qualsiasi dei livelli di scrittura.
Livelli/Unisci/Unisci visibile.
Puoi riaprire la visibilità del livello di sfondo.
7. Assicurati di essere posizionato sul livello che sta in cima.
Io ho scelto di inclinare il mio testo verso sinistra in questo modo: Immagine/Ruota per gradi: 25 a sinistra e nessuna casella spuntata sotto.
A te la scelta di lasciare il testo dritto oppure inclinato verso sinistra o verso destra.
8. Puoi anche aggiungere un effetto emboss o uno sfalsa ombra al tuo testo (io non ho aggiunto niente).
9. Io ho poi spostato il testo in questo modo:
Effetti/Effetti d'immagine/Scostamento: orizz. -36 / vert. 0 / personalizzato e trasparente.
10. Livelli/Unisci/Unisci tutto (appiattisci).
11. Ridimensiona se necessario e salva in jpeg.
Tutorial tradotto da Byllina il 2 marzo 2013
e registrato su TWI

Tradotti Michèle
Home
|