Alice au Carnaval

L'originale di questo tutorial lo trovate qui

Ringrazio Michèle per avermi permesso di tradurre questo tutorial
Tutorial creato con psp X3 e tradotto con psp X
Materiale qui
L'immagine del background è di Jhanna
Il tube del personaggio è di Achim
Il tube del paesaggio è di Guismo
La maschera usata è di Suzanne TDE
Gli altri elementi che non sono una creazione di Michèle sono stati trovati sul web
Filtri usati qui: Mura's Seamless

|
Porta con te la freccia per tenere il segno al tuo lavoro |
A. Lo sfondo della tag
1. Configura la tavolozza dei materiali con due colori in armonia con il tuo tube principale e il paesaggio.
La mia scelta: colore luminoso #e17c18 per il primo piano e colore molto scuro #272d3e per il secondo piano.
2. Apri una nuova immagine trasparente di 850 x 700 px.
3. Riempi il livello trasparente con il tuo colore di primo piano.
4. Apri "Fairymist_bg_alice_".
5. Modifica/Copia e incolla come nuovo livello.
6. Livelli/Duplica.
7. Immagine/Rifletti. Immagine/Capovolgi.
8. Abbassa l'opacità di questo livello a 50.
Io ho cambiato la modalità di miscelatura del livello da normale a luce netta.
Puoi anche optare per dei colori diversi dai miei e poi giocare sulle modalità di miscelatura al fine di ottenere un bell'effetto.
Devi ottenere questo:
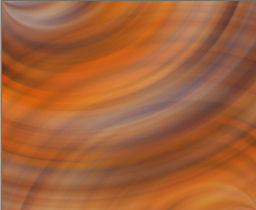
9. Livelli/Unisci/Unisci tutto (appiattisci).
B. La maschera e il paesaggio
1. Livelli/Nuovo livello raster.
2. Clic tasto destro del mouse per riempire il nuovo livello con il colore di secondo piano.
3. Apri la maschera "tde_maske18" e riducila ad icona.
Torna al tuo lavoro.
4. Livelli/Nuovo livello di maschera/Da immagine e scegli "tde_maske18": spunta luminanza d'origine e inverti i dati della maschera.
Regola/Messa a fuoco/Accentua messa a fuoco.
Livelli/Unisci/Unisci gruppo.
5. Attiva lo strumento deformazione raster (D):
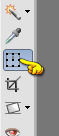
Se questo strumento non lo trovi fra quelli disponibili fai così:
Visualizza/Personalizza/Strumenti/Deforma:
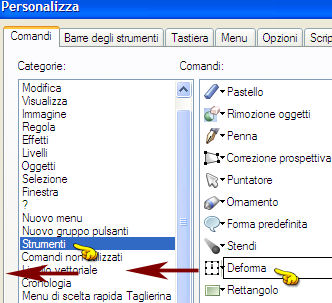
Clic tasto sinistro del mouse e fasi scivolare questo strumento nella paletta degli strumenti a destra (non importa la posizione).
6. Assicurati che lo strumento deforma sia configurato in modalità scala.
Tira leggermente la cornice verso sinistra come mostrato sotto:
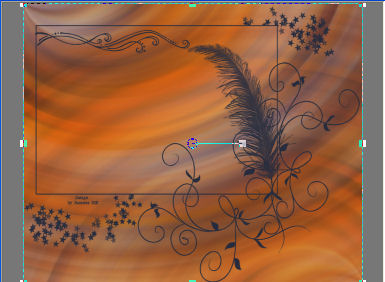
Clicca su un altro strumento qualsiasi per levare lo strumento deforma.
7. Apri il tube del paesaggio "calguismisted27710" o altro tube di tua scelta.
8. Modifica/Copia e incolla come nuovo livello.
Io ho ridimensionato il livello del paesaggio al 50% (tutti i livelli non spuntato).
Nel mio caso il paesaggio è già ben posizionato.
9. Attiva lo strumento selezione rettangolo configurato come sotto:

Seleziona il rettangolo della tua cornice:

10. Selezione/Inverti.
Assicurati di essere posizionato sul livello del paesaggio nella paletta dei livelli.
Premi il tasto Canc della tua tastiera.
Lascia selezionato.
11. Posizionati sul livello di sfondo.
Livelli/Nuovo livello raster.
12. Apri l'immagine "JHanna_412 background". Modifica/Copia e incolla nella selezione.
Deseleziona tutto.
Io ho cambiato la modalità di miscelatura del livello da normale a luce netta affinchè l'immagine prenda la tonalità del mio sfondo.
13. Posizionati sul livello che sta in cima (il paesaggio).
Livelli/Disponi/Sposta giù.
14. Posizionati sul livello che sta in cima (la maschera).
Effetti/Plug in/Mura's Seamless/Emboss at Alpha con la configurazione predefinita.
C. Il personaggio principale
1. Apri il tube "AK-Fantasy002-2005-Achim" o altro tube di tua scelta.
2. Modifica/Copia e incolla come nuovo livello.
3. Io ho posizionato così: Effetti/Effetti d'immagine/Scostamento: orizz. -254 / vert. -76 / personalizzato e trasparente.
4. Sul mio tube: Regola/Messa a fuoco/Metti a fuoco.
5. Effetti/Effetti 3D/Sfalsa ombra: 1 / 1 / 30 / 25 / colore nero.
D. Le bordature e la decorazione
1. Posizionati sul livello di sfondo.
Modifica/Copia per un futuro utlizzo.
2. Assicurati che tutto sia ben posizionato.
Immagine/Aggiungi bordatura simmetrica di 2 px colore scuro di secondo piano.
3. Livelli/Innalza livello di sfondo.
4. Livelli/Nuovo livello raster.
5. Livelli/Disponi/Sposta giù.
6. Immagine/Dimensione tela:
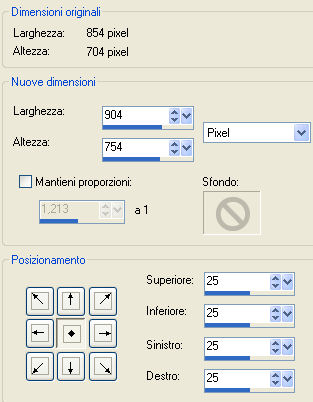
7. Selezione/Seleziona tutto.
8. Modifica/Incolla nella selezione (la copia dello sfondo)
Deseleziona tutto.
9. Posizionati sul livello che sta in cima (Raster 1).
Apri il tube "dentelle" o altro tube di tua scelta.
10. Modifica/Copia e incolla come nuovo livello.
11. Io ho posizionato così: Effetti/Effetti d'immagine/Scostamento: orizz. 0 / vert. 325 / personalizzato e trasparente.
12. Apri il tube "Fairymist_alice_deco" o altro tube di tua scelta.
13. Modifica/Copia e incolla come nuovo livello.
14. Io ho posizionato così: Effetti/Effetti d'immagine/Scostamento: orizz. 0 / vert. 347 / personalizzato e trasparente.
15. Apri il tube "Fairymist_Alice_titre". Puoi anche scegliere al suo posto un tube o un'altra scritta.
16. Modifica/Copia e incolla come nuovo livello.
17. Posiziona come da lavoro finale o dove preferisci.
18. Effetti/Plug in/Mura's Seamless/Emboss at Alpha con la configurazione predefinita.
19. Aggiungi la tua firma.
20. Immagine/Aggiungi bordatura simmetrica di 2 px colore scuro di secondo piano.
21. Ridimensiona se necessario e salva in jpeg.
Tutorial tradotto da Byllina il 2 febbraio 2013
e registrato su TWI

Tradotti Michèle
Home
|