Pierrette

L'originale di questo tutorial lo trovate qui

Ringrazio Michèle per avermi permesso di tradurre questo tutorial
Tutorial creato con psp X3 e tradotto con psp X
Materiale qui
Il tube della coppia di amiche è di Sabine
Il tube del gatto è di Kikirou
Il tube del paesaggio è di Guismo
Il tube delle nuvole è un elemento del kit Freebie Tendre rêverie di Yaya
Gli altri elementi che non sono una creazione di Michèle sono stati trovati sul web
Filtri usati qui: Eye Candy 5 Impact

|
Porta con te la freccia per tenere il segno al tuo lavoro |
Preparazione
Apri tutti i tubes in psp.
Metti la maschera "2020" nella cartella maschere di psp
Metti il motivo "Corel_08_041" (se non l'hai nella tua versione di psp) nella cartella motivi di psp
Metti il gradiente "Corel_06_020" (se non l'hai nella tua versione di psp) nella cartella gradienti di psp
Metti i due file di pennello "BrushTip_curtain_Brushes_2_by_farmerstochter_8.png" e "curtain_Brushes_2_by_farmerstochter_8.png" nella cartella pennelli di psp
Metti la selezione "fairymist_pierrette" nella cartella selezioni di psp
A. Lo sfondo della tag
1. Apri una nuova immagine trasparente di 850 x 700 px.
2. Configura la tavolozza dei materiali con due colori in armonia con il tuo tube di paesaggio.
Io ho scelto il colore verde medio #6c6c18 per il primo piano e il colore turchese #2c90b6 per il secondo piano.
Configura in primo piano un gradiente: stile lineare, angolo 0, ripetizioni 0 e inverti non spuntato:
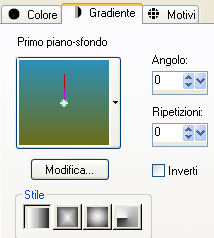
3. Riempi la tua immagine trasparente con il gradiente di primo piano.
4. Livelli/Nuovo livello raster.
Metti in secondo piano (oppure in primo piano!) un terzo colore in armonia con il tuo tube di paesaggio.
Io ho scelto il verde vivo #90a108.
Riempi il nuovo livello con questo nuovo colore (clic tasto destro del mouse per me che ho messo il nuovo colore in secondo piano)
5. Livelli/Carica maschera/Da disco e scegli "2020" configurato come sotto:
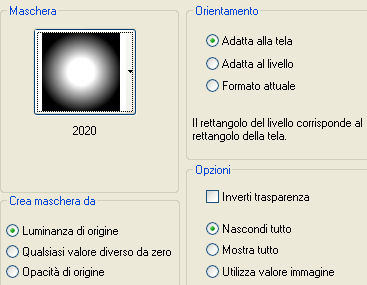
Livelli/Unisci/Unisci gruppo.
Io ho lasciato la modalità di miscelatura del livello su normale, ma tu puoi cambiarla se il risultato ti piace di più.
6. Livelli/Nuovo livello raster.
Configura il primo piano della tavolozza dei materiali con il motivo "Corel_08_041" (o "Spirale 06" secondo la versione del tuo psp):
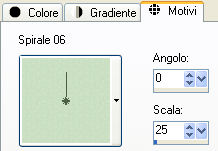
Riempi il nuovo livello con il motivo di primo piano.
7. Effetti/Effetti di bordo/Aumenta di più.
8. Io ho cambiato la modalità di miscelatura del livello da normale a moltiplica. A te vedere quale modalità preferisci.
Puoi anche abbassare l'opacità del livello se necessario.
B. Il paesaggio
1. Apri il tube "calguismistedpainting21092011" o altro tube di grande dimensione di tua scelta.
2. Modifica/Copia e incolla come nuovo livello.
Io ho duplicato questo livello affinchè il tube sia più scuro e poi ho fatto Livelli/Unisci/Unisci giù.
3. Ho poi spostato questo tube verso l'alto come sotto:
Effetti/Effetti d'immagine/Scostamento: orizz. -12 / vert. 40 / personalizzato e trasparente.
Se hai utilizzato un altro tube può darsi che occorra spostarlo ancora con lo strumento spostamento.
4. Apri il tube "elements kit tendre reverie by yaya (34)" o altro tube di nuvole di tua scelta.
5. Modifica/Copia e incolla come nuovo livello. Posiziona come sul mio lavoro o dove preferisci.
6. Apri il tube "birds" o altro tube di uccelli di tua scelta.
7. Modifica/Copia e incolla come nuovo livello. Posiziona come sul mio lavoro o dove preferisci.
C. La veranda
1. Configura la tavolozza dei materiali con un gradiente di tua scelta per riempire il contorno della vetrata.
Io ho optato per un gradiente metallico ("Corel_06_020" oppure "Acciao" secondo la versione del tuo psp) configurato come sotto:
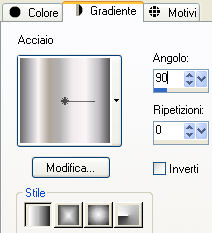
2. Livelli/Nuovo livello raster.
3. Selezione/Carica selezione/Da disco e scegli "fairymist_pierrette":
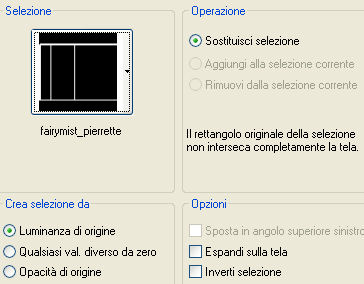
4. Riempi la selezione con il tuo gradiente di primo piano.
Lascia selezionato.
5. Effetti/Plug in/Alien Skin Eye Candy 5 Impact/Extrude:
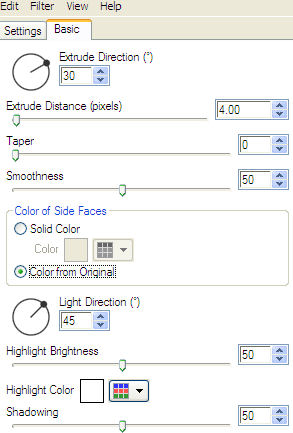
6. Effetti/Effetti 3D/Sfalsa ombra: 1 / 1 / 40 / 1 / colore nero.
Deseleziona tutto (facoltativo poichè la prossima selezione, con la bacchetta magica annullerà la precedente selezione!).
7. Attiva la bacchetta amgica configurata come sotto:

Clicca all'interno del primo vetro a partire da sinistra, poi tenendo il tasto della maiuscola premuto, clicca sul secondo vetro (come mostrato sotto):

8. Selezione/Modifica/Espandi di 3 px.
9. Livelli/Nuovo livello raster.
Livelli/Disponi/Sposta giù.
10. Nella tavolozza dei materiali metti in primo piano il colore #ffffff.
11. Riempi le selezioni con il colore di primo piano.
Deseleziona tutto.
12. Abbassa l'opacità di questo livello tra 15 e 20 (20 per me).
13. Posizionati sul livello che sta in cima.
14. Apri il tube "fairymist_sol_pierrette". Modifica/Copia e incolla come nuovo livello.
15. Effetti/Effetti d'immagine/Scostamento: orizz. 0 / vert. -338 / personalizzato e trasparente.
16. Livelli/Nuovo livello raster.
Attiva lo strumento pennello e scegli "curtain_Brushes_2_by_farmerstochter_8.png" configurato come sotto:

Applica il pennello al centro della tag con il colore di primo piano bianco.
17. Livelli/Duplica.
18. Immagine/Rifletti.
Posiziona le tende come preferisci.
Nota bene: per chi non può utilizzare questo grande pennello il livello della tenda "tube rideau" è allegato nel materiale.
D. I personaggi
1. Apri il tube "graphsabine_design164" o altro tube di tua scelta.
2. Modifica/Copia e incolla come nuovo livello sul tuo lavoro.
Posiziona come da lavoro finale o dove preferisci..
3. Effetti/Effetti 3D/Sfalsa ombra: 1 / 1 / 40 / 1 / colore nero.
4. Apri il tube "kikirou1338_three_cats" (posizionati sul livello del gatto scelto) o altro tube di tua scelta.
5. Modifica/Copia e incolla come nuovo livello sul tuo lavoro.
Io ho ridimensionato il mio tube di gatto al 50% (tutti i livelli non spuntato).
Posiziona come da lavoro finale o dove preferisci.
6. Effetti/Effetti 3D/Sfalsa ombra: 1 / 1 / 40 / 1 / colore nero.
E. Il testo e le bordature
1. Aggiungi la tua firma.
2. Apri il tube "texte" o altro tube di tua scelta. Modifica/Copia e incolla come nuovo livello.
Posiziona come da lavoro finale o dove preferisci.
Puoi anche usare lo strumento testo per scrivere un testo di tua scelta.
Assicurati che tutto sia ben posizionato.
3. Immagine/Aggiungi bordatura simmetrica di 1 px con un colore di tua scelta (nero per me).
4. Immagine/Aggiungi bordatura simmetrica di 40 px con un colore di tua scelta (bianco per me).
Facoltativo: Immagine/Aggiungi bordatura simmetrica di 1 px con un colore di tua scelta (nero per me).
Io non ho messo quest'ultima bordatura!
5. Ridimensiona se necessario e salva in jpeg.
Tutorial tradotto da Byllina il 21 aprile 2012
e registrato su TWI

Tradotti Michèle
Home
|