Guismo

L'originale di questo tutorial lo trovate qui

Ringrazio Michèle per avermi permesso di tradurre questo tutorial
Tutorial tradotto con psp X
Materiale qui
Il tube della donna e dei papaveri sono di Guismo
Il pennello "Celestial_Forms_Brushes_Ps" è di Coby17
Gli altri elementi sono stati trovati sul web
Filtri usati qui: Filter Factory Gallery D - Transparency - Unlimited 2

|
Porta con te la freccia per tenere il segno al tuo lavoro |
Preparazione
Apri tutti i tubes in psp.
File/Esporta/Come pennello personalizzato "Celestial_Forms_Brushes_Ps" (dopo averlo aperto in psp).
1. Apri una nuova immagine trasparente di 800 x 650 px.
Selezione/Seleziona tutto.
2. Apri l'immagine "coquelicots-bleuets-364290" o un'immagine in armonia con i colori dei tuoi tubes. Modifica/Copia e incolla nella selezione.
Deseleziona tutto.
3. Regola/Sfocatura/Sfocatura radiale:
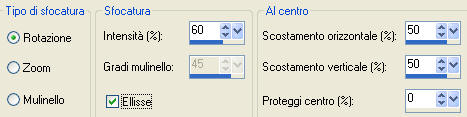
4. Effetti/Effetti di bordo/Aumenta di più.
5. Livelli/Duplica.
6. Effetti/Plug in/Filter Factory Gallery D/Legolator con i valori predefiniti:
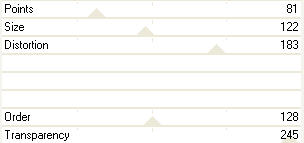
7. Effetti/Plug in/Filter Factory Gallery D/Shoutin! con i valori predefiniti:
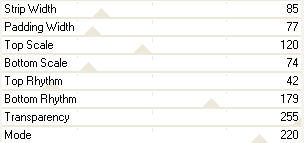
8. Effetti/Plug in/Transparency/Eliminate White.
9. Effetti/Plug in/Filter Factory Gallery D/Infini Tiles con i valori predefiniti: 6 / 2 / 0 / 0.
10. Immagine/Rifletti.
11. Effetti/Effetti 3D/Smusso ad incasso:
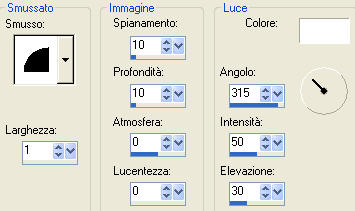
12. Effetti/Effetti 3D/Sfalsa ombra: 1 / 1 / 100 / 2 / colore scuro del tuo sfondo (#5d5d30 per me).
13. Posizionati sul livello di sfondo (Raster 1).
Effetti/Plug in/Unlimited 2/Paper Textures/Canvas Fine: 156 / 87.
14. Livelli/Nuovo livello raster.
Nella tavolozza dei materiali metti in primo piano un colore chiaro preso dai tuoi tubes. Io ho scelto il colore #fbf4d1.
15. Prendi lo strumento pennello e scegli "Celestial_Forms_Brushes_Ps" o altro pennello di tua scelta configurato come sotto:

Applica il pennello al centro della tag con il tuo colore chiaro.
16. Modifica/Copia e incolla come nuovo livello.
Ora il tuo pennello è esattamente al centro della tag. Puoi dunque eliminare il livello di sotto.
17. Posizionati di nuovo sul livello del pennello ben posizionato.
Effetti/Effetti d'immagine/Motivo unico:
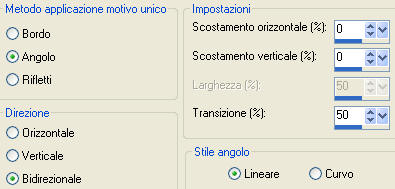
Io ho cambiato la modalità di miscelatura del livello da normale a indebolisci e ho abbassato l'opacità a 50.
A te vedere quale modalità di miscelatura e opacità rende meglio con i tuoi colori.
18. Posizionati sul livello che sta in cima.
Livelli/Nuovo livello raster.
Prendi lo strumento testo configurato come sotto e scegli il font "Automatica BRK" o altro font di tua scelta:

Metti in primo piano un colore in armonia con la tua tag e chiudi il colore di sfondo.
Io ho scelto il colore contrastante viola #4c4365.
Scrivi Guismo o altra parola di tua scelta in lettere maiuscole nell'angolo superiore destro.
Deseleziona tutto.
19. Posizionati sul livello di sfondo (Raster 1).
Modifica/Copia.
20. Posizionati di nuovo sul livello che sta in cima (quello su cui hai scritto la parola).
Prendi lo strumento bacchetta magica configurato come sotto:

Seleziona l'interno di ciascuna lettera della tua parola mantenendo il tasto della maiuscola premuto.
21. Livelli/Nuovo livello raster.
Modifica/Incolla nella selezione (la copia del tuo sfondo in memoria).
Deseleziona tutto.
22. Livelli/Disponi/Sposta giù.
23. Posizionati di nuovo sul livello che sta in cima.
Livelli/Unisci/Unisci giù.
24. Ripeti i punti 11 e 12 sulla tua parola (Guismo per me).
Posiziona come preferisci.
25. Livelli/Nuovo livello raster.
Chiudi il colore di primo piano e metti in secondo piano un colore chiaro della tua tag.
Io ho scelto il colore #efcc94.
Con lo strumento testo configurato come in precedenza, ma con il font "Satisfaction", dimensione 72 o altro font di tua scelta,
scrivi in minuscolo la parola "séverine" o altra parola di tua scelta.
Deseleziona tutto.
Posiziona dove preferisci.
Applica lo smusso ad incasso come in precedenza.
26. (Facoltativo) Livello/Nuovo livello raster.
Con lo strumento testo configurato come in precedenza, ma con il font "Mistral", dimensione 36 e lo stesso colore di sfondo,
scrivi "Gentils coquelicots" o altra frase di tua scelta.
Deseleziona tutto.
Posiziona dove preferisci.
Io ho cambiato la modalità di miscelatura del livello da normale a sovrapponi.
A te vedere la modalità che va meglio con i tuoi colori.
27. (Facoltativo) Livello/Nuovo livello raster.
Con lo strumento testo configurato come in precedenza, ma con il font "Arial Black", dimensione 24 e lo stesso colore di sfondo,
scrivi "Nouveaux" o altra parola di tua scelta.
Deseleziona tutto.
Posiziona dove preferisci.
Io ho cambiato la modalità di miscelatura del livello da normale a esclusione.
A te vedere la modalità che va meglio con i tuoi colori.
28. Apri il tube "calguiscoquelicot2210" o altro tube di tua scelta. Modifica/Copia e incolla come nuovo livello.
Posiziona come da lavoro finale o dove preferisci.
29. Effetti/Effetti 3D/Sfalsa ombra: 4 / 15 / 40 / 20 / colore nero.
30. Apri il tube "calguisdamechampetre22610" o altro tube di tua scelta. Modifica/Copia e incolla come nuovo livello.
Posiziona come da lavoro finale o dove preferisci.
31. Effetti/Effetti 3D/Sfalsa ombra: 4 / 15 / 40 / 20 / colore nero.
32. Aggiungi la tua firma.
33. Assicurati che tutto sia ben posizionato.
Immagine/Aggiungi bordatura simmetrica di 1 px colore di tua scelta (#372710 per me).
34. Livelli/Innalza livello di sfondo.
35. Immagine/Ridimensiona al 90% (tutti i livelli non spuntato).
36. Effetti/Effetti 3D/Sfalsa ombra: 0 / 0 / 100 / 40 / colore nero.
37. Livelli/Nuovo livello raster. Selezione/Seleziona tutto.
Livelli/Disponi/Sposta giù.
38. Apri di nuovo la tua immagine di partenza ("coquelicots-bleuets-364290" per me). Modifica/Incolla/Incolla nella selezione.
Deseleziona tutto.
39. Regola/Sfocatura/Sfocatura gaussiana: raggio 40.
40. Effetti/Plug in/Filter Factory Gallery D/Infini Tiles con i valori predefiniti: 6 / 2 / 0 / 0.
41. Effetti/Effetti di bordo/Aumenta.
42. Livelli/Nuovo livello raster.
Applica al centro del livello il pennello usato al punto 15 (stessa configurazione) con il colore bianco oppure altro colore chiaro.
43. Regola/Sfocatura/Sfocatura radiale: stessa configurazione del punto 3.
44. Effetti/Effetti d'immagine/Motivo unico: lascia la configurazione in memoria.
45. Effetti/Effetti di bordo/Aumenta di più.
46. Immagine/Aggiungi bordatura simmetrica di 1 px di un colore di tua scelta (#372710 per me).
47. Ridimensiona se necessario e salva in jpeg.
Tutorial tradotto da Byllina il 9 febbraio 2012
e registrato su TWI

Tradotti Michèle
Home
|