Givre au jardin

L'originale di questo tutorial lo trovate qui

Ringrazio Michèle per avermi permesso di tradurre questo tutorial
Tutorial tradotto con psp X
Materiale qui
Filtri usati qui: Unlimited 2

|
Porta con te la freccia per tenere il segno al tuo lavoro |
Preparazione
Apri tutti i tubes in psp.
Metti i file del pennello "BrushTip_coin fleuri" e "coin fleuri" nella cartella pennelli di psp
Lo sfondo
1. Apri una nuova immagine trasparente di 850 x 700 px.
Selezione/Seleziona tutto.
2. Apri l'immagine "givre_fairymist1" o altra immagine di tua scelta. Modifica/Copia e incolla nella selezione.
Deseleziona tutto.
3. Regola/Sfocatura/Sfocatura gaussiana: raggio 10.
4. Effetti/Plug in/Unlimited 2/Paper textures/Striped Paper Coarse: 74 / 87.
Le immagini
5. Apri l'immagine "givre_fairymist2" o altra immagine di tua scelta.
Immagine/Ridimensiona a 350 px di larghezza (tutti i livelli spuntato).
6. Regola/Messa a fuoco/Metti a fuoco.
7. Immagine/Aggiungi bordatura simmetrica di 5 px colore #ffffff.
8. Modifica/Copia la tua immagine ridimensionata e incollala come nuovo livello sul tuo lavoro.
9. Immagine/Ruota per gradi: 15 a sinistra e nessuna casella spuntata sotto.
Posiziona come da lavoro finale.
10. Apri l'immagine "givre_fairymist3" o altra immagine di tua scelta.
Immagine/Ridimensiona a 350 px di larghezza (tutti i livelli spuntato).
Ripeti i punti 6, 7 e 8.
Immagine/Ruota per gradi: 7 a destra e nessuna casella spuntata sotto.
Posiziona come da lavoro finale.
11. Apri l'immagine "givre_fairymist4" o altra immagine di tua scelta.
Immagine/Ridimensiona a 350 px di larghezza (tutti i livelli spuntato).
Ripeti i punti 6, 7 e 8.
Immagine/Ruota per gradi: 10 a destra e nessuna casella spuntata sotto.
Posiziona come da lavoro finale.
12. Apri l'immagine "givre_fairymist5" o altra immagine di tua scelta.
Immagine/Ridimensiona a 350 px di larghezza (tutti i livelli spuntato).
Ripeti i punti 6, 7 e 8.
Non eseguire nessuna rotazione per questa immagine che rimane al centro.
13. Apri l'immagine "givre_fairymist6" o altra immagine di tua scelta.
Immagine/Ridimensiona a 350 px di larghezza (tutti i livelli spuntato).
Ripeti i punti 6, 7 e 8.
Immagine/Ruota per gradi: 5 a sinistra e nessuna casella spuntata sotto.
Posiziona come da lavoro finale.
Le etichette
14. Livelli/Nuovo livello raster.
Prendi lo strumento selezione rettangolo e scegli la selezione personalizzata e configura come sotto:
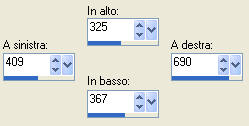
15. Riempi la selezione con il colore #ffffff.
Lascia selezionato.
16. Selezione/Modifica/Contrai di 2 px.
Premi il tasto Canc della tua tastiera.
Lascia selezionato.
17. Livelli/Nuovo livello raster.
Riempi la selezione con il colore #ffffff.
Abbassa l'opacità di questo livello a 55.
Deseleziona tutto.
18. Livelli/Unisci/Unisci giù.
19. Livelli/Duplica per 4 volte al fine di ottenere 5 etichette.
20. Sposta l'etichetta che si trova sopra un po' più lontano.
21. Configura anche la tavolozza dei materiali: la mia scelta è stata colore bianco per il primo piano (colore utlizzato precedentemente per lo sfondo delle etichette)
e il colore nero per il secondo piano (per la scritta).
Chiudi il colore di primo piano:
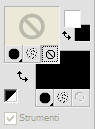
22. Con lo strumento testo e il font di tua scelta scrivi il nome della pianta (se le immagini scelte sono delle piante).
Io ho scelto il font "Eras Demi ITC" dimensione a 22 px.
Livelli/Converti in livello raster.
Con lo strumento spostamento posiziona bene la parola al centro dell'etichetta.
23. Livelli/Unisci/Unisci giù.
La tua parola si trova così ora sopra l'etichetta.
24. Immagine/Ruota per gradi: applica la stessa rotazione che avevi applicato in precedenza per l'immagine a cui si riferisce.
Posiziona bene.
25. Con lo strumento gomma configurato come sotto cancella le estremità destra e sinistra dell'etichetta in modo irregolare
in modo che sembri che le estremità delle etichette siano adesive:

26. Ripeti i punti da 22 a 25 per le altre etichette, facendo variare l'orientamento in funzione della relativa foto.
Le bordature
27. Aggiungi la tua firma.
28. Assicurati che tutto sia ben posizionato.
Immagine/Aggiungi delle bordature bianche non simmetriche come sotto:
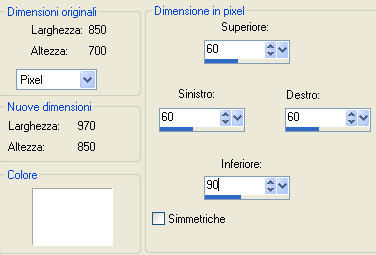
29. Apri il tube "dots_givre_fairymist". Modifica/Copia e incolla come nuovo livello.
30. Effetti/Effetti d'immagine/Scostamento: orizz. 0 / vert. -50 / personalizzato e trasparente.
Puoi applicare il viraggio a questo tube se necessario (Regola/Tonalità e saturazione/Viraggio).
Per ottenere una tonalità più scura prima di applicare il viraggio, puoi fare: Immagine/Immagine negativa, poi applica il viraggio.
31. Effetti/Effetti di distorsione/Onda:

32. Configura la tavolozza dei materiali con un nuovo colore di secondo piano per scrivere il tuo testo
e applicare il tuo pennello (usa lo stesso colore del tube precedente).
33. Livelli/Nuovo livello raster.
Applica il pennello "coin fleuri" configurato come sotto con il tuo colore di secondo piano (clic tasto destro del mouse) nell'angolo in basso a destra:

Puoi cliccare più volte (ma senza muoverti!!) per ottenere un effetto più sostenuto oppure duplicare il livello 1 o 2 volte
oppure mettere una modalità di miscelatura che ne rafforzi il colore se necessario.
34. Livelli/Duplica. Immagine/Rifletti.
35. Riprendi lo strumento testo configurato come al punto 22, ma con una dimensione superiore.
Scrivi il tuo testo con lo stesso colore usato per il pennello.
Livelli/Converti in livello raster.
36. Ridimensiona se necessario e salva in jpeg.
Tutorial tradotto da Byllina il 2 marzo 2012
e registrato su TWI

Tradotti Michèle
Home
|