Jardin d'hiver

L'originale di questo tutorial lo trovate qui

Ringrazio Michèle per avermi permesso di tradurre questo tutorial
Tutorial creato con psp X3 e tradotto con psp X
Materiale qui
Il tube della fata è stata creata da Dotti a partire da un'immagine di Anna Ignatieva
La maschera usata è di Cameron
I pennelli "Gradient curves" e "Dotted trees" sono di Melbrushes
Il pennello "Vector2" è di Physical Magic
Gli altri elementi sono stati creati da Michèle
Filtri usati qui: Mura's Meister - VDL Adrenaline - Unlimited 2

|
Porta con te la freccia per tenere il segno al tuo lavoro |
Preparazione
Apri tutti i tubes in psp.
Apri la maschera "maskcameron_indie1" in psp e riducila ad icona.
Metti tutti i pennelli che trovi dentro la cartella Brushes del materiale nella cartella pennelli di psp.
Metti la selezione "fairymist_jardin_d_hiver_1" che trovi nella cartella Selection del materiale nella cartella selezioni di psp.
A. Lo sfondo della tag
1. Apri una nuova immagine trasparente di 850 x 700 px.
2. Configura la tavolozza dei materiali con due colori presi dal tuo tube principale.
Io ho scelto il colore scuro #394ca1 per il primo piano e il colore chiaro #adddfe per il secondo piano.
3. Effetti/Plug in/Mura's Meister/Cloud:
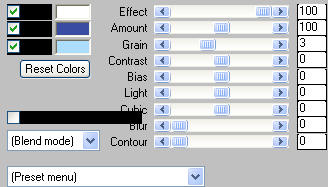
4. Regola/Luminosità e contrasto/Alte luci/mezzi toni/ombre:

5. Livelli/Nuovo livello raster.
Nella tavolozza dei materiali metti in primo piano il colore #000000.
Riempi il nuovo livello con il colore nero e abbassa l'opacità a tuo piacimento (57 per me).
Porai aumentare o diminuire l'opacità di questo livello in seguito se sarà necessario.
6. Livelli/Nuovo livello raster.
Riempi con il colore chiaro di secondo piano (clic tasto destro del mouse).
7. Livelli/Nuovo livello di maschera/Da immagine e scegli "maskcameron_indie1": spunta solo luminaza d'origine.
Regola/Messa a fuoco/Accentua messa a fuoco.
Livelli/Unisci/Unisci gruppo.
Io ho cambiato ma modalità di miscealtura da normale a indebolisci e ho abbassato l'opacità a 55.
A te vedere quale modalità di miscelatura e quale opacità rendono meglio con i tuoi colori.
8. Livelli/Nuovo livello raster.
Prendi lo strumento pennello e scegli "Vector2_By_PhysicalMagie_5" configurato come sotto:

Applica il pennello con il colore nero di primo piano al centro della tua tag:
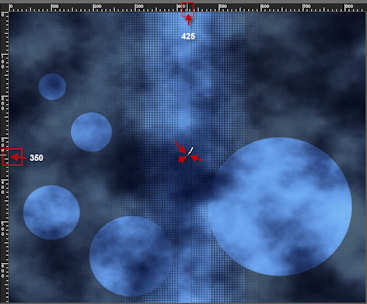 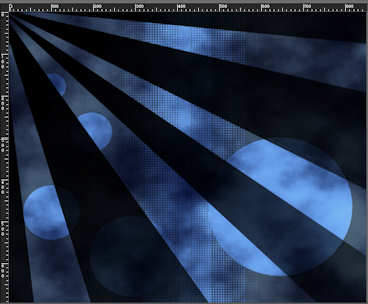
Se la tua versione di psp non ti consente di applicare il pennello nella dimensione grande, puoi usare il livello "Vector2_By_PhysicalMagic_5" che ho allegato nel materiale e incollarlo come nuovo livello sulla tua tag.
9. Io ho cambiato la modalità di miscelatura di questo livello da normale a moltiplica e ho abbassato l'opacità a 40.
A te vedere quale modalità di miscelatura e quale opacità rendono meglio con i tuoi colori.
10. Prendi lo strumento bacchetta magica e configura come sotto:

Clicca sui raggi trasparenti mantenendo premuto il tasto Shift della maiuscola.
Devi ottenere questo:
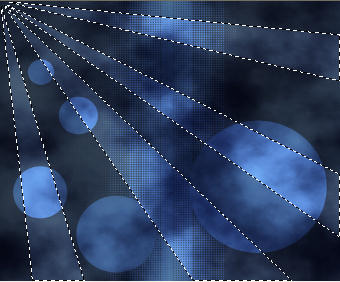
11. Livelli/Nuovo livello raster.
Effetti/Plug in/VDL Adrenaline/Snowflakes:
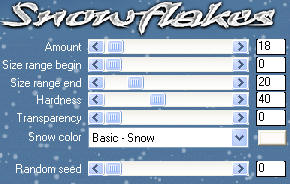
Deseleziona tutto.
12. Livelli/Nuovo livello raster.
Selezione/Carica selezione/Da disco e scegli "fairymist_jardin_d_hiver_1":
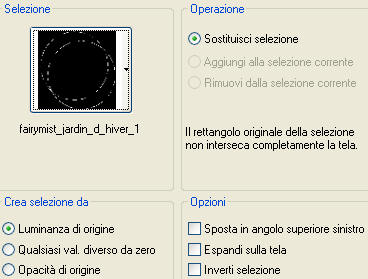
13. Prendi lo strumento barattolo configurato come sotto:

Riempi la selezione con il tuo colore chiaro di primo piano.
Deseleziona tutto.
14. Io ho cambiato ma modalità di miscelatura da normale a indebolisci e ho abbassato l'opacità a 50.
A te vedere quale modalità di miscelatura e quale opacità rendono meglio con i tuoi colori.
A questo punto devi ottenere questo:

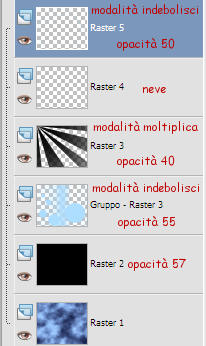
B. Il paesaggio
1. Livelli/Nuovo livello raster.
Prendi lo strumento pennello e scegli "GradientCurves_by_melsbrushes_11" configurato come sotto:

Applica il pennello al centro della tag con il colore di primo piano #000000.
Se la tua versione di psp non ti consente di applicare il pennello nella dimensione grande, puoi usare il livello "GradientCurves_by_melsbrushes_11" che ho allegato nel materiale e incollarlo come nuovo livello sulla tua tag.
2. Effetti/Effetti d'immagine/Scostamento: orizz. 0 / vert. -90 / personalizzato e trasparente.
3. Effetti/Plug in/Unlimited 2/Convolution filters/Engraver (inverse): 94 / 177 / 37.
(Se il filtro Unlimited 2 non funge bene puoi applicare in alternativa il filtro Mura's Seamless/Emboss at alpha (il risultato non sarà lo stesso ma sarà molto simile).
4. Scegli un colore da applicare alla curva che si adatti e prendine i valori di tonalità e saturazione per applicarne il viraggio (vedi la mia scelta sotto):
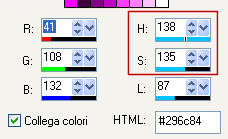
Regola/Tonalità e saturazione/Viraggio: tonalità 138 e saturazione 135.
5. Prendi lo strumento deforma: se non lo strovi nella tua barra degli strumenti a sinistra fai:
Visualizza/Personalizza/Strumenti:

Mantieni premuto con il clic del tasto sinistro del tuo mouse sullo strumento deforma portalo nella tua barra degli attrezzi a destra (lascia il mouse solo quando è lì).
Con lo strumento deforma (in modalità scala) tira verso sinistra e verso destra di qualche millimetro affinchè i bordi della forma non si vedano più:
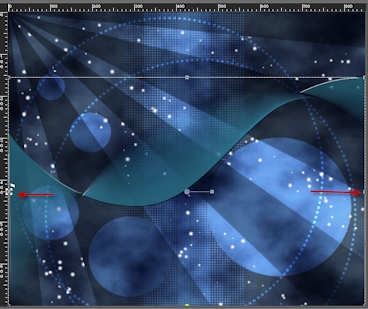
Clicca sullo strumento spostamento per levare lo strumento deformazione.
6. Livelli/Nuovo livello raster.
Ancora strumento pennello configurato come sotto e scegli "Dotted trees by mel rodicq 5":

Applica il pennello dove preferisci con il colore #000000 di primo piano.
7. Effetti/Plug in/Filters Unlimited 2.0 / convolution filters / Engraver (inverse) come in precedenza.
8. Applica il viraggio a quest'albero come in precedenza.
9. Facoltativo: puoi applicare uno sfalsa ombra di tua scelta (io l'ho lasciato senza).
10. Ripeti i punti 6, 7, 8 e 9 con gli altri pennelli di albero forniti nel materiale oppure altri pennelli di tua scelta (non dimenticarti di aggiungere un nuovo livello per ogni nuovo albero!)
11. Posiziona i differenti alberi come nel mio lavoro o dove preferisci.
12. Facoltativo: puoi anche portare il pennello ""GradientCurves_by_melsbrushes_11" applicato al punto 1 del passo B sopra il livello degli alberi.
Alcuni dei miei alberi li ho messi sopra la forma ondulata altri sotto... vedi tu.
13. Livelli/Nuovo livello raster.
Attiva lo strumento aerografo e configura come sotto:
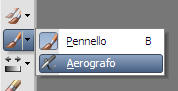

Nella tavolozza dei materiali metti in primo piano un colore luminoso per dare un effetto luce.
Io ho scelto il colore giallo che si trova nel mio tube principale: #f0febc.
Applica l'aerografo nel luogo indicato sotto e clicca due volte:
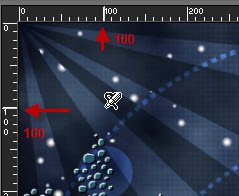
Io ho cambiato ma modalità di miscelatura da normale a indebolisci e ho abbassato l'opacità a 70.
A te vedere quale modalità di miscelatura e quale opacità rendono meglio con i tuoi colori.
C. Il tube principale
1. Apri il tube "dae~02-25-11~ignatieva__trees" o altro tube di tua scelta.
2. Modifica/Copia e incolla come nuovo livello sul tuo lavoro.
3. Io ho ridimensionato il mio tube al 65% (tutti i livelli non spuntato).
Posiziona bene.
4. Effetti/Effetti 3D/Sfalsa: -4 / -8 / 40 / 20 / colore nero (per me).
D. Le bordature
1. Assicurati che tutto sia ben posizionato.
Immagine/Aggiungi bordatura simmetrica di 2 px del tuo colore chiaro iniziale (#adddfe per me).
2. Livelli/Duplica.
3. Immagine/Ridimensiona al 90% (tutti i livelli non spuntato).
4. Effetti/Effetti 3D/Sfalsa: 0 / 0 / 80 / 20 / colore nero.
5. Posizionati sul livello di sotto (lo sfondo).
Regola/Sfocatura/Sfocatura gaussiana: raggio 20.
6. Effetti/Effetti di trama/Intessitura (colori verde #245b6d e violetto #431fb7 per me):
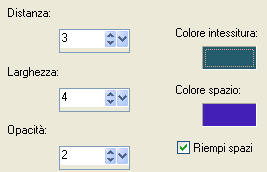
7. Posizionati sul livello che sta in cima.
Apri il tube "titre_jardin_d_hiver_fairymist". Modifica/Copia e incolla come nuovo livello.
Puoi applicare il viraggio a questo testo oppure scriverne un altro.
Posiziona dove preferisci.
8. Apri a turno i tre fiori del tube principale "dae~02-25-11~ignatieva__trees" o altro tube di tua scelta.
Modifica/Copia e incolla come nuovo livello.
Posiziona dove preferisci o come da lavoro finale.
9. Facoltativo: puoi aggiungere uno sfalsa ombra (Effetti/Effetti 3D/Sfalsa: 0 / 0 / 80 / 20 / colore nero per me).
10. Aggiungi la tua firma e il copyright di Anna Ignatieva.
11. Immagine/Aggiungi bordatura simmetrica di 2 px del tuo colore chiaro iniziale (#adddfe per me).
12. Ridimensiona la tag se necessario e salva in formato jpeg.
Tutorial tradotto da Byllina il 14 gennaio 2012
e registrato su TWI

Tradotti Michèle
Home
|