Den

L'originale di questo tutorial lo trovate qui

Ringrazio Michèle per avermi permesso di tradurre questo tutorial
Tutorial creato con psp X3 e tradotto con psp X
Materiale qui
I tubes dei piccoli angioletti e della bimba sono Mtfp
La scala è un elemento del kit Tendre rêverie de Yaya
Gli altri elementi sono stati trovati sul web
Filtri usati qui: nessuno

|
Porta con te la freccia per tenere il segno al tuo lavoro |
Preparazione
Apri tutti i tubes in psp.
Al di fuori di psp fai doppio clic sul font "GEMBATS2" e riducilo ad icona.
A. Lo sfondo della tag
1. Apri una nuova immagine trasparente di 800 x 650 px.
2. Configura la tavolozza dei materiali come sotto:
in primo piano scegli un colore secondario del tuo tube: io ho scelto #3f6692 e in secondo piano metti il bianco.
3. Riempi l'immagine trasparente con il colore di primo piano.
4. Livelli/Nuovo livello raster.
5. Selezione/Seleziona tutto.
6. Attiva il tube "mtfp_449_©J.Ueda" o altro tube di tua scelta. Modifica/Copia.
7. Modifica/Incolla nella selezione della tua tag.
8. Deseleziona tutto.
9. Effetti/Effetti d'immagine/Motivo unico:
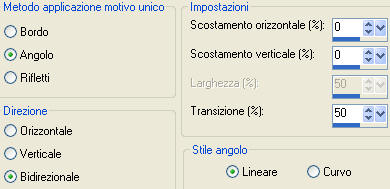
10. Regola/Sfocatura/Sfocatura gaussiana: raggio 30.
11. Livelli/Unisci/Unisci giù.
12. Selezione/Seleziona tutto.
13. Selezione/Modifica/Contrai di 40 px.
14. Selezione/Innalza selezione a livello.
Lascia selezionato fino a quando non ti dico io di togliere la selezione.
15. Effetti/Effetti artistici/Mezzitoni:
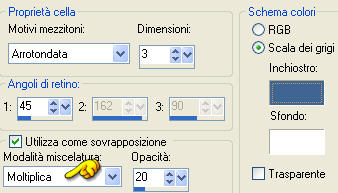
Io ho utilizzato il colore di primo piano, ma sta a te vedere quello che si adatta meglio con il tuo lavoro.
Nella configurazione dell'effetto puoi anche cambiare la modalità di miscelatura del livello.
16. Effetti/Effetti di bordo/Aumenta.
17. Livelli/Nuovo livello raster.
18. Selzione/Modifica/Seleziona bordature selezione:
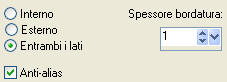
19. Strumento barattolo configurato come sotto:

Clic tasto destro del mouse per riempire la selezione con il colore di sfondo (bianco).
20. Deseleziona tutto.
Rimetti la modalità di corrispondenza del barattolo in valore RGB.
21. Io ho cambiato la modalità di miscelatura del livello da normale a indebolisci e ho abbassato l'opacità a 60 affinchè la bordatura prenda un po' del mio colore di sfondo.
A te vedere quale modalità va meglio con i tuoi colori.
22. Livelli/Duplica.
23. Immagine/Ridimensiona al 98% (tutti i livelli non spuntato).
Nella paletta dei livelli devi ottenere questo:
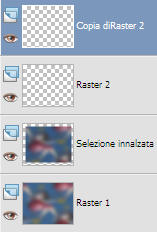
24. Posizionati sul livello "Raster 1".
Effetti/Effetti di distorsione/Tasselli:
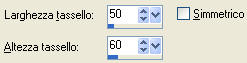
25. Effettti/Effetti di bordo/Aumenta o aumenta di più (come preferisci).
26. Posizionati sul livello che sta in cima (Copia di Raster 2).
Attiva il tube "texte" o altro tube di testo di tua scelta. Modifica/Copia.
27. Modifica/Incolla come nuovo livello.
28. Applica il viraggio a questo tube oppure mettilo su luminanza esistente o altra modalità che preferisci.
Io ho utilizzato questo tube nello stato in cui si trova.
29. Posiziona il tube nella parte destra della cornice come da lavoro finale o dove preferisci.
30. Livelli/Unisci/Unisci visibile.
B. La decorazione in cerchio.
Adesso scriveremo in cerchio con l'aiuto di un cerchio vettoriale.
1. Configura la tavolozza dei materiali in questo modo: metti in primo piano il bianco e chiudi il colore di sfondo:

2. Prendi lo strumento elisse (lettera Q) e configura come sotto:

Clicca sul cerchio indicato dalla manina. Ricorda che se non metti la spunta su Crea vettore non puoi scrivere in cerchio.
Inoltre se non metti la spunta su Mostra nodi non puoi cambiare la dimensione del cerchio come andrai a fare più in là.
3. Punta il cursore nell'angolo superiore sinistro del doppio rettangolo e fallo scivolare nel senso della freccia mantenendo premuto il tasto sinistro del mouse:
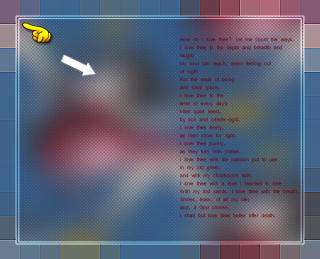
Non importa la dimensione del cerchio: andremo a centralo e a metterlo delle giuste dimensioni nel punto successivo.
4. Configura ora lo strumento elisse come sotto:
metti le cifre che indicano le dimensioni volute del cerchio (punto 1);
metti le cifre che indicano la posizione del cerchio (punto 2);
applica la configurazione cliccando sulla spunta verde (punto 3):

Configura la tavolozza dei materiali come sotto:
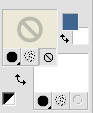
5. Prendi lo strumento testo e configura come sotto con il font "GemBats2" o altro font di tua scelta:

6. Livelli/Nuovo livello raster. Questo passaggio è molto importante altrimenti il tuo testo si troverà sul medesimo livello di quello del cerchio e non potrai poi eliminarlo!
7. Posiziona il cursore del mouse sul cerchio (poco importa dove) e fai clic col tasto destro del mouse quando vedi il simbolo della scritta con la curva come sotto:

Come testo ho scelto il simbolo che corrisponde al tasto 5 della mia tastiera. Mantieni premuto il tasto 5 fino a quando il cerchio non sarà coperto interamente da questo simbolo.
8. Livelli/Converti in livello raster.
Ora andremo a fare gli altri tre piccoli cerchi procedendo nella stessa maniera.
Cerchio 2
9. Posizionati sul livello del cerchio vettoriale come sotto:
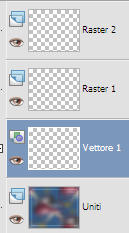
10. Immagine/Ridimensiona al 75% (tutti i livelli non spuntato).
11. Posizionati sul livello Raster 1.
12. Ripeti i passaggi dei punti 7 e 8 per scrivere il nuovo cerchio.
Io ho scelto il simbolo che corrisponde al numero 2 (stessa dimensione).
Cerchio 3
13. Attiva di nuovo il livello del cerchio vettoriale come al punto 9.
Immagine/Ridimensiona al 75% (tutti i livelli non spuntato).
Posizionati sul livello Raster 1.
14. Ripeti i passaggi dei punti 7 e 8 per scrivere il nuovo cerchio.
Io ho scelto il simbolo che corriponde alla u minuscola (stessa dimensione).
Cerchio 4
Per quest'ultimo cerchio ho configurato al tavolozza dei materiali come sotto:
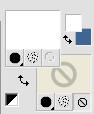
15. Attiva di nuovo il livello del cerchio vettoriale come al punto 9.
Immagine/Ridimensiona al 75% (tutti i livelli non spuntato).
Posizionati sul livello Raster 1.
16. Ripeti i passaggi dei punti 7 e 8 per scrivere il nuovo cerchio.
Io ho scelto il font Arial Black, dimensione 36 e ho utlizzato il punto nella tastiera.
Io ho abbassato l'opacità del livello a 65.
17. Adesso elimina il livello del cerchio vettoriale perchè non ne avrai più bisogno.
18. Ora andremo a raggruppare i quattro cerchi in un medesimo livello.
Chiudi il livello di sfondo e posizionati su quello di sopra.
Livelli/Unisci/Unisci visibile.
19. Io ho cambiato la modalità di miscelatura del livello Uniti su indebolisci (il medesimo delle cornici rettangolari).
20. Riapri la visbilità del livello di sfondo e posizionati sul livello che sta in cima.
C. I tubes
Se non usi i tubes forniti nel materiale allegato scegli i tuoi tubes come ti pare.
1. Attiva il tube "ladder" o altro tube di tua scelta. Modifica/Copia e incolla come nuovo livello.
Posiziona come da lavoro finale o dove preferisci.
Effetti/Effetti 3D/Sfalsa ombra: 0 / 0 / 50 / 20 / colore nero (per me).
2. Attiva il tube "mtfp_449_©J.Ueda" o altro tube di tua scelta. Modifica/Copia e incolla come nuovo livello.
Posiziona come da lavoro finale o dove preferisci.
Effetti/Effetti 3D/Sfalsa ombra: 0 / 0 / 50 / 20 / colore nero (per me).
3. Attiva i due tubes "element-mtfp_507_©Juri_Ueda" e "star" o altri tubes decorativi di tua scelta.
Modifica/Copia e incolla come nuovo livello. Posiziona come da lavoro finale o dove preferisci. (i tubes forniti hanno già lo sfalsa ombra).
D. Le finiture
1. Aggiungi la tua firma.
2. Assicurati che tutto sia ben posizionato.
3. Immagine/Aggiungi bordatura simmetrica di 2 px con un colore di tua scelta (bianco per me).
Ridimensiona se necessario e salva in jpeg.
Tutorial tradotto da Byllina il 18 giugno 2011
e registrato su TWI

Tradotti Michèle
Home
|