Annie Claude

L'originale di questo tutorial lo trovate qui

Ringrazio Michèle per avermi permesso di tradurre questo tutorial
Tutorial creato con psp X3 e tradotto con psp X
Materiale qui
Il tube della donna è di Guismo
Il tube del profumo orientale è di Yoka
Gli altri elementi sono stati trovati sul web
Filtri usati qui: Mura's Seamless - Mura's Meister

|
Porta con te la freccia per tenere il segno al tuo lavoro |
Preparazione
Apri tutti i tubes in psp.
Metti la maschera "2020" nella cartella maschere di psp.
Metti i sei file di pennello nella cartella pennelli di psp.
Metti la selezione "fairymist_annie-claude_1" nella cartella selezioni di psp.
Apri il fontding "Arabsq.ttf" al di fuori di psp e riducilo ad icona
1. Lo sfondo della tag
Apri una nuova immagine trasparente di 800 x 650 px.
Selezione/Seleziona tutto.
Attiva l'immagine "2". Modifica/Copia e incolla nella selezione.
Deseleziona tutto.
Scegli un colore in armonia con i tubes da te scelti:
per fare questo prendi lo strumento contagocce preleva un colore dai tuoi tubes e annotati i valori che userai per il viraggio (tonalità H e saturazione S):
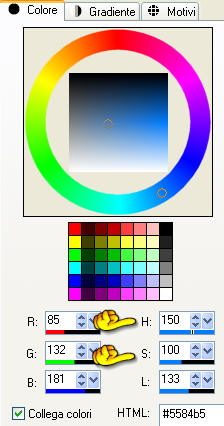
Regola/Tonalità e saturazione/Viraggio: tonalità 150 e saturazione 100.
Effetti/Effetti di bordo/Aumenta.
2. Il tube del viso
Attiva il tube "calguismistwom2419" o altro tube di tua scelta. Modifica/Copia e incolla come nuovo livello.
Immagine/Ridimensiona al 60% (tutti i livelli non spuntato).
Effetti/Effetti d'immagine/Scostamento: vert. 30 / orizz. 140 / trasparente e personalizzato.
Se utilizzi un tube di tua scelta spostalo tu in alto con lo strumento spostamento.
Selezione/Carica selezione da disco e scegli "fairymist_annie-claude_1" con la configurazione predefinita.
Premi il tasto Canc della tua tastiera e deseleziona tutto.
Regola/Messa a fuoco/Metti a fuoco.
Abbassa l'opacità del livello a 50.
3. Il paesaggio
Attiva il tube del paesaggio "Paysage" o altra immagine di paesaggio di tua scelta. Sull'immagine fai:
Livelli/Carica maschera/Da disco e scegli "2020":
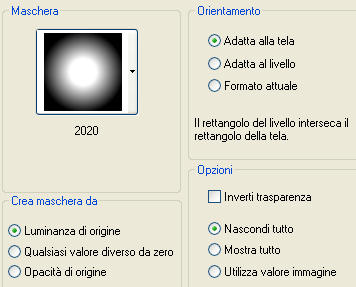
Livelli/Unisci gruppo.
Modifica/Copia e incolla come nuovo livello sul tuo lavoro.
Io ho ridimensionato questo livello al 50% (tutti i livelli non spuntato). Non spostare.
Se usi un'altra immagine sta a te trovare la percentuale giusta per il tuo lavoro (che potrà essere più grande o più piccola).
Abbassa l'opacità di questo livello come preferisci: 60 per me
4. Il vaso
Attiva il tube "Yoka-Misc-Vases2-25-06-10" o altro tube decorativo di tua scelta. Modifica/Copia e incolla come nuovo livello.
Ridimensiona se necessario, io ho ridimensionato al 65% (tutti i livelli non spuntato). Posiziona bene.
Io ho scelto di applicare il viraggio a questo tube come al punto 2:
Regola/Tonalità e saturazione/Viraggio: tonalità 150 e saturazione 100.
Livelli/Duplica per due volte.
Ora tu hai tre livelli del vaso.
Sul primo livello in basso (Raster 4) fai:
Effetti/Effetti di distorsione/Vento: da sinistra / 100.
Ripeti quest'effetto da destra questa volta.
Cambia la modalità di miscelatura di questo livello da normale a indebolisci.
Ora posizionati sul livello della prima copia duplicata (Copia di Raster 4) e metti la modalità di miscelatura a moltiplica.
Ora posizionati sul livello della seconda copia duplicata e metti la modalità di miscelatura a differenza.
Devi ottenere questo:

Se hai scelto un altro tube decorativo sta a te trovare le modalità di miscelatura e la giusta opacità
per avere un risultato in armonia con la tua tag e i tuoi colori.
5. Il pennello dei fiori.
Configura la tavolozza dei materiali mettendo in primo piano un colore che desideri usare per l'applicazione del pennello decorativo
Io ho scelto il colore #c9a245:
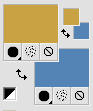
Nella paletta dei livelli assicurati di essere posizionato sul livello che sta in cima.
Livelli/Nuovo livello raster.
Attiva lo strumento pennello e scegli "fleurs-volutes" e configura come sotto:

Applica il pennello in basso a sinistra con il tuo colore di primo piano.
Puoi applicare un pennello di tua scelta!!
6. L'arabesque
Livelli/Nuovo livello raster (inutile se usi la modalità vettore).
Metti il tuo colore di primo piano nello sfondo cliccando sulla doppia freccetta) e chiudi il colore di primo piano:

Strumento testo configurato come sotto e premi una lettera della tua tastiera: io ho scelto la lettera z:

Posiziona come da lavoro finale.
Io ho scelto di abbassare l'opacità di questo livello a 65.
Facoltativo: Effetti/Plug in/Mura's Seamless/Emboss at Alfa con i valori predefiniti.
7. Il finale della tag
Aggiungi la tua firma.
Assicurati che sia tutto ben posizionato.
Livelli/Unisci/Unisci tutto (appiattisci).
Immagine/Aggiungi bordatura simmetrica di 2 px del tuo colore di sfondo.
Fai prima clic col tasto destro del mouse sul colore e sulla schermata che ti si apre puoi accedere direttamente ai tuoi colori:

Livelli/Innalza livello di sfondo.
Immagine/Dimensione tela:
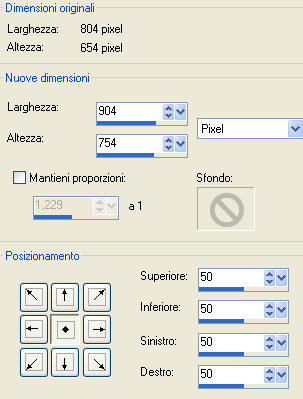
Effetti/Effetti 3D/Sfalsa ombra: 0 / 0 / 80 / 20 / colore nero.
8. La cornice finale
Livelli/Nuovo livello raster. Livelli/Disponi/Sposta giù.
Chiudi la visibilità del livello che sta in cima per poter vedere ciò che andrai a fare sul nuovo livello:

Configura la tavolozza dei materiali con un altro colore di primo piano, io ho scelto il colore blu scuro #283a50:
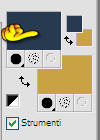
Riempi il livello trasparente con il colore di primo piano.
Configura di nuovo il primo piano con un terzo colore della tua tag, io ho scelto #4085bc:
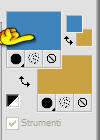
Livelli/Nuovo livello raster.
Attiva lo strumento pennello e scegli "arabesque1" e configura come sotto:

Applica il pennello al centro con il tuo colore di primo piano.
Affinchè il pennello risulti perfettamente al centro della tag ecco cosa ho fatto:
ho copiato e incollato il pennello come nuovo livello e ho eliminato il livello di sotto.
Assicurati di essere posizionato sul livello che sta in cima (quello del pennello arabesque centrato).
Livelli/Nuovo livello raster.
Attiva lo strumento pennello e scegli "bulle_fairymist" e configura come sotto:

Applica il pennello al centro con il tuo colore di sfondo (clic tasto destro del mouse).
Centra questo pennello come spiegato per il pennello precedente.
Assicurati di essere posizionato sul livello che sta in cima.
Livelli/Unisci/Unisci giù.
I due pennelli sono ora sul medesimo livello.
Modifica/Copia.
Selezione/Seleziona tutto.
Modifica/Incolla nella selezione (lo so, questo non è bello!!).
Deseleziona tutto.
Immagine/Ridimensiona all'8% (tutti i livelli non spuntato). Il motivo quadrato è ora delle stesse proporzioni rettangolari della tua tag.
Effetti/Plug in/Mura's Meister/Copies: scegli il preset Tiling in basso a sinistra:
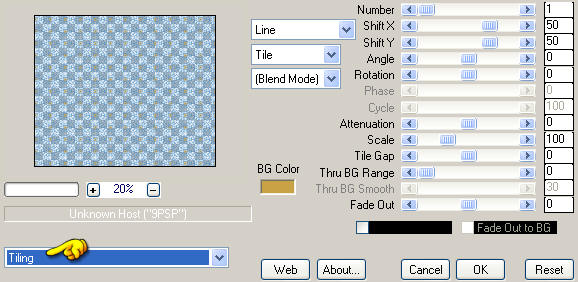
Se il risultato finale non è quello che ti aspettavi puoi provare con un altro colore di sfondo (Raster 2)
Effetti/Plu in/Mura's Seamless/Emboss at Alfa con i valori predefiniti..
Posizionati sul livello che sta in cima e riaprine la visibilità.
Immagine/Aggiungi bordatura simmetrica di 2 px del tuo colore di sfondo.
Ridimensiona se necessario e salva in jpeg.
Tutorial tradotto da Byllina il 9 aprile 2011
e registrato su TWI

Tradotti Michèle
Home
|