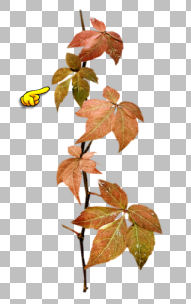Preparazione Apri il font "Kingthings Foundation" al di fuori di psp e riducilo ad icona
1. Apri l'immagine "autumnbgr". Andrai a lavorare direttamente su essa. 2. Livelli/Duplica. Immagine/Ridimensiona a 550 x 381 px (tutti i livelli non spuntato). 3. Effetti/Effetti 3D/Sfalsa ombra: 4 / 4 / 75 / 10 / colore #430401. Effetti/Effetti 3D/Sfalsa ombra: -4 / -4 / 75 / 10 / colore #430401. 4. Apri il tube "paesi3". Modifica/Copia e incolla come nuovo livello. Posiziona in alto a sinistra. 5. Abbassa l'opacità del livello a 75. 6. Apri il tube "aaabibicheapatbrenan001". Modifica/Copia e incolla come nuovo livello. Immagine/Ridimensiona al 55% (tutti i livelli non spuntato). Sposta a destra. 7. Posizionati sotto il livello del castello (Copia di sfondo). Seleziona con la bacchetta magica la parte trasparente. Selezione/Modifica/Espandi: 12. 8. Posizionati sul livello del castello. Premi il tasto Canc della tua tastiera. Posizionati sul livello che sta sopra. Premi ancora il tasto Canc della tua tastiera. Deseleziona tutto. 9. Apri il motivo "goldbeads". Riducilo ad icona. Nella tavolozza dei materiali configura in primo piano il motivo "goldbeads": angolo 0 e scala 100. 10. Prendi lo strumento forma predefinita rettangolo configurato come sotto: crea su vettore - stile linea rombo - larghezza 7 - antialias spuntato Chiudi il colore di secondo piano nella tavolozza dei materiali. Traccia attorno al rettangolo centrale partendo dall'angolo in alto a sinistra fino all'angolo al lato opposto. 11. Livelli/Converti in livello raster. Effetti/Effetti 3D/Sfalsa ombra: 1 / 2 / 100 / 3 / colore #430401. Regola/Messa a fuoco/Metti a fuoco. 12. Apri il tube "SL_orangesatinribbon". Modifica/Copia e incolla come nuovo livello. Posiziona in basso come da lavoro finale. 13. Con lo strumento selezione rettangolo (modalità aggiungi), traccia una selezione attorno ai bordi del nastro che vanno oltre il bordo dorato:
Premi il tasto Canc. 14. Deseleziona tutto. 15. Livelli/Disponi/Sposta giù. 16. Apri il tube "ln_10_flower86". Finestra/Duplica e chiudi l'originale. Andrai a lavorare sulla copia duplicata. 17. Effetti/Plug in/Adjust/Variation: clicca due volte su More Yellow e una volta su More Red. Infine Ok. 18. Immagine/Rifletti. Immagine/Ruota per gradi: 10 a destra e nessuna casella spuntata sotto. 19. Immagine/Ridimensiona a 463 px di altezza (tutti i livelli non spuntato). 20. Con lo strumento selezione a mano libera cirdonda la foglia sinistra che sta sopra. Modifica/Copia. 21. Premi il tasto Canc della tua tastiera e deseleziona tutto. 22. Cancella il piccolo gambo che è rimasto dopo aver tolto la foglia. 23. Modifica/Incolla come nuova immagine. Riduci ad icona poichè lo userai più tardi. Torna al tuo lavoro delle foglie. Modifica/Incolla come nuovo livello. Posiziona come sotto:
24. Ripeti i punti dal 20 al 23 con la foglia che sta più in basso, però ridimensionala al 75% e spostala in alto:
25. Regola/Messa a fuoco/Metti a fuoco. 26. Livelli/Unisci/Unisci visibile. 27. Regola/Messa a fuoco/Metti a fuoco. 28. Modifica/Copia. Riprendi il tuo lavoro grande originario. Posizionati sul livello che sta in cima. Modifica/Incolla come nuovo livello. 29. Sposta nel lato sinistro. 30. Effetti/Effetti 3D/Sfalsa ombra: 3 / 4 / 75 / 10 / colore #240000. 31. Riprendi l'immagine della piccola foglia che avevi ridotto ad icona al punto 23. Modifica/Copia e incolla come nuovo livello sul tuo lavoro grande. 32. Posizionala nell'angolo in alto a destra. Livelli/Duplica. Immagine/Rifletti. Posiziona nell'angolo in basso a destra. 33. Effetti/Effetti 3D/Sfalsa ombra: 3 / 4 / 75 / 10 / colore #240000. 34. Posizionati sul livello che sta sopra (quello della foglia precedente) Effetti/Effetti 3D/Sfalsa ombra: 3 / 4 / 75 / 10 / colore #240000. 35. Immagine/Aggiungi bordatura simmetrica di 10 px colore #bf5806. 36. Prendi lo strumento selezione rettangolo (modalità aggiungi) e seleziona i bordi in alto e in basso come sotto:
37. Effetti/Effeti di trama/Veneziana (colore #240000):
38. Deseleziona tutto. 39. Seleziona il bordo destro e sinistro nello stesso modo e applica il medesimo effetto però spuntando orizzontale. 40. Aggiungi la tua firma. 41. Per il testo io ho scelto il font "Kingthings Foundation" - dimensione 40, ma puoi anche usare un font di tua scelta. Se non vuoi l'animazione puoi scrivere il tuo testo ora e salvare il tuo lavoro in formato jpeg. Se invece desideri l'animazione non scriverlo ora. 42. Passiamo all'animazione del testo. 43. Apri "MG_autumnglitt". Trascina dalla paletta dei livelli ciascun fotogramma (livello) nella tua area di lavoro. 44. Nella tavolozza dei materiali chiudi il primo piano e in secondo piano configura il motivo con il fotogramma che ha il numero più basso e scrivi il tuo testo. 45. Assicurati posizionare il testo nel luogo ove desideri che sia poichè non potrai spostarlo quando stai applicando l'effetto glitter. 46. Effetti/Effetti 3D/Sfalsa ombra: 1 / 1 / 90 / 2 / colore #000000. 47. Modifica/Copia unione. 48. Apri Animation Shop. Modifica/Incolla come nuova animazione. 49. Torna su psp. Clicca una volta sulla freccia che annulla l'ultima operazione. Entra nella finestra di modifica del testo e cambia il motivo nella tavolozza dei materiali con il fotogramma successivo. 50. Effetti/Effetti 3D/Sfalsa ombra: 1 / 1 / 90 / 2 / colore #000000. 51. Modifica/Copia unione. 52. Torna su Animation. modifica/Incolla dopo il fotogramma corrente. 53. Torna su psp. Clicca una volta sulla freccia che annulla l'ultima operazione. Entra nella finestra di modifica del testo e cambia il motivo nella tavolozza dei materiali con il fotogramma successivo. 54. Ripeti i punti da 50 a 52, ma rimani su Animation. Salva la tua animazione in formato gif.
Tutorial tradotto da Byllina il 21 dicembre 2012 e registrato su TWI |